From the Home tab: under links, select Processes.
|
Quantum VS Help: File Maintenance |
The Remove Logical Locks process is used to un-set Logical Lock Flags on core document files (e.g. Sales Orders, Quotes, Purchase Orders, etc).
When a user opens a document such as a Sales Order, it is locked to prevent other users from editing that document, and only unlocked when the user closes/saves the document. However, in certain circumstances - such as a power cut or system crash - the document may be closed while still locked. Therefore the Remove Logical Locks process must be run periodically to unlock documents which have become locked for this reason.
Users have the option of removing logical locks on all documents, or selecting a certain document type/range to remove logical locks on. Users may run the process on all branches, or select a specific branch. There is also the option to generate a report showing documents on which logical locks have been set.
To run the Remove Logical Locks process:
1. Either:
From the Home tab: under links, select Processes.
Or: From the Toolbar - Main Menu: select Tools > Show Processes.
OR: Click the appropriate module on the Mega Menu then - under processes - select the required Process.
The Processes record opens in a new tab, listing all Processes by Name and Category.
2. Use your mouse or [Tab] key to select the Remove Logical Locks process:
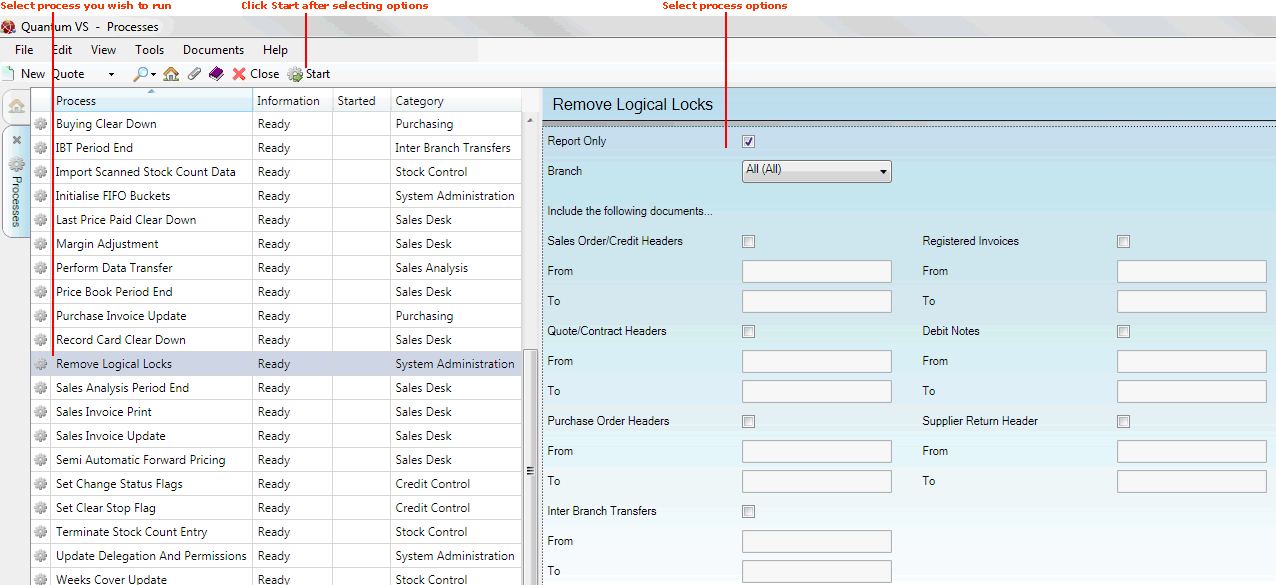
3. Select process options in the available fields as required, using the following as a guide:
Note: You may use your [Tab] key to move from one field to the next.
|
Field |
Definition
|
|
Report Only
|
This field is unchecked by default, meaning that logical locks will be unset on the specified documents/branches when the process is run.
Check this field if you want the process to generate a report showing documents on which logical locks have been set, rather than actually unsetting logical locks on those documents.
|
|
Branch
|
By default, the process will be run against all branches. To run the process against a particular branch only, select it using the drop-down menu.
|
|
Include The Following Documents
|
To limit the process to a particular document type/range, check the document type as appropriate and - if necessary - enter document numbers (e.g. Sales Order number) into the From / To fields to specify the range.
The process may be run against the following document types:
|
4. Click Start on the Toolbar - Sub Menu to begin running the process.
5. When the process has finished running, a Status message will be shown listing a URL at which a report can be viewed and printed if necessary. Click OK to close this message. You may now close the Processes tab if you wish.