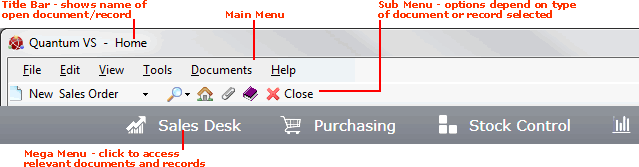
|
Quantum VS Help: Introduction |
Just below the Title Bar are the Toolbar and the Mega Menu:
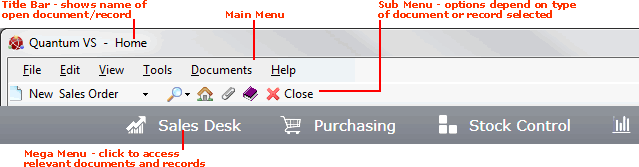
The Mega Menu is a 'smart' menu featuring only features relevant to your Role (as defined in your User record). For example, a Sales Clerk might see only sales-related features, a Buyer only purchasing-related features, and an Accountant only accounts-related features. The Mega Menu gives you access to your most-used features no matter which screen or area of Quantum VS you are working in.
To access documents and records from the Mega Menu:
Click on one of the Mega Menu's displayed modules (e.g. Sales Desk, Purchasing, Stock Control, Finance, Warehouse, System Administration) to display a list of menu options below; then:
Click the required menu item to create a new record, view/search for a document type in the Finder, edit a control record, or access Reports and Processes:

The Toolbar has two sections:
The Main Menu offers you quick and easy access to the most commonly used functions available within Quantum VS.
The Sub Menu gives access to additional functions. The Sub Menu is context-sensitive - its content will vary depending on the type of document or record which is open. Its content will also depend on your system configuration, role/user access rights and role/user settings.
To understand the functions accessible from the Desktop Toolbar see the following:
The functions available via the toolbar's Main Menu are as follows:
|
Menu Option
|
Click to...
|
|
New |
Create a new document or record.
After clicking New, select the document type you wish to open. Clicking More displays further options.
|
|
Exit
|
Exit Quantum VS. |
|
Log Off
|
Log the current user out of Quantum VS, without closing the application. See Logging Out Of Quantum VS.
|
Below the menu options is a list of your five most recently-viewed documents. Click a link to re-open that document.
|
Menu Option
|
Click to...
|
|
Search |
Open the Search window to search for a document/record type using the Finder. For further information see Using The Finder And Other Search Features.
|
|
Quick Search |
Open the Quick Search window to perform a quick search. For further information see Using Quick Search.
|
|
Below is a list of available control record types. Click on a control record type to edit the control record:
|
|
|
Advanced Access
|
Coming soon.
|
|
Back Order Manager
|
Open the Back Order Manager and manually find and allocate Back-To-Back and Special Sales Order lines to a Purchase Order. See Back Order Manager: Allocating Lines Later.
|
|
Branch IBT Control Record
|
Set up and edit the Branch IBT control record, which holds your system settings for each of your Branches for Inter Branch Transfers (IBTs). See Branch IBT Control Record Maintenance.
|
|
Calculation Methods
|
Set up and edit calculation methods - the units of measure relevant to your business used in Quantum VS. See Calculation Methods Maintenance.
|
|
Carriage Charge Bands
|
Set up and edit Carriage Charge Bands. These can be used to apply a Carriage Charge on a completed Sales Order (or Quote or Sales Enquiry) based on the total order/quote value (excluding VAT). See Carriage Charge Bands Maintenance.
|
|
Contact Group Maintenance
|
Open Contact Group Maintenance and set up and edit the fields used for recording the methods and numbers/addresses used for Branch, Customer, Supplier and General Contacts, plus any additional details/fields required. See Contact Group Maintenance.
|
|
Credit Review Letters
|
Add Credit Review Letters (saved as Word Mail Merge documents) to Quantum VS for use in Credit Reviews. See Adding The Credit Review Letter To Quantum VS.
|
|
Default Customer Record
|
Maintain the Default Customer Record, which holds default settings for each new customer record. See Default Customer Record Maintenance.
|
|
Length Mask
|
Open Length Mask Maintenance and set up the standard lengths - known as length masks - to be available for selection when adding timber products to sales/purchasing documents. See Length Mask Maintenance.
|
|
Long Length Surcharge
|
Open Long Length Surcharges Maintenance and set up the default long length surcharges which will be available for your timber product categories when adding timber products to sales documents. See Long Length Surcharges Maintenance.
|
|
Mail Log
|
Open the Mail Log. This logs all email sent from Quantum VS, including email Tasks (see Creating Tasks).
|
|
Optional Enhancements
|
Enable/disable features and settings within Quantum VS. See Optional Enhancements.
|
|
Price Book Flags
|
Open the Price Book Flags control record and maintain system flags relating to your Price Book. See Price Book Flags Maintenance.
|
|
Price Book General
|
Open the Price Book General control record and maintain system settings relating to your Price Book. See Price Book General Maintenance.
|
|
Default Product Records
|
Maintain the following Default Product Record types, which hold default settings when certain Product types are created:
See Default Product Records Maintenance.
|
|
Product Process Maintenance
|
Open Product Process Maintenance, which enables the maintenance of additional processing options for selection when adding a Product line to a sales document. See Product Process Maintenance.
|
|
Purchase Nominal Control
|
Open the Purchase Nominal Control record, used for setting up and maintaining the nominal codes posted to financial ledgers (e.g. Quantum Financials) following purchase transactions. See Purchase Nominal Control Maintenance.
|
|
Sales Enquiry Analysis
|
Open Sales Enquiry Analysis, which gives a breakdown of:
See Monitoring Lost And Converted Sales Enquiry Lines (Sales Enquiry Analysis).
|
|
Sales Ledger
|
Open the Sales Ledger control record, to maintain the system settings which relate to your sales ledger, including General details and Period End Dates, Account Status descriptions, Balances and VAT details. See Sales Ledger Maintenance.
|
|
Sales Nominal Control
|
Open the Sales Nominal Control record, used for setting up and maintaining the nominal codes posted to financial ledgers (e.g. Quantum Financials) following sales transactions. See Sales Nominal Control Maintenance.
|
|
Stock Adjustment
|
Adjust the stock balance of a product. See Adjusting A Product's Stock Balance.
|
|
Task Templates
|
Open Task Template Maintenance and create/edit/delete the templates containing default settings available for selection when creating an 'email' Task. See Task Template Maintenance.
|
|
Terms and Conditions
|
Open Terms and Conditions Maintenance, used for maintaining the header and footer texts available for selection/attachment to various sales and purchasing documents. See Terms and Conditions Maintenance.
|
|
Treatments
|
Open Treatments Maintenance and set up and maintain the treatments (e.g. Tanalith, Tanatone Brown, Vac-Vac Treated) which will apply to your available timber treatment groups (e.g. Carcassing, Joinery Redwood, Hardwood) when adding timber products to sales documents. See Treatments Maintenance.
|
|
User Defined Data Maintenance
|
Open User Defined Data Maintenance, used for setting up 'user configurable' fields which can be added to a range of document types for recording data based on your business's own needs and requirements. See User Defined Data Maintenance.
|
|
Web Environment
|
Maintain your Web Environment records. These link a Quantum VS eBusiness website with the 'Quantum VS' Company and Branch which will process Sales Orders and Quotes - placed via a Quantum VS eBusiness website - for Web Users assigned to this environment. See Web Environment Maintenance.
|
|
Menu Option
|
Click to... |
|
Properties Window |
Show/hide the Properties Window.
|
|
Colour Scheme |
Switch between No Colouring, Soft Colouring and Strong Colouring display modes. See Changing The Desktop 'Look'.
|
|
Currency
|
Click to view documents using the 'Home' currency or 'Context' currency (i.e. the currency used by an overseas customer).
Note: To enable this feature, Multi-Currency Selling must be enabled on your system and the Customer must satisfy the conditions, including using a currency which is different to the 'home'/system currency. See Multi-Currency Selling. |
|
Environment Details
|
Show/hide Environment Details beneath the Toolbar, showing the user logged on, plus the company, branch and terminal to which the user defaults.
|
|
Product Catalogue Window
|
Show/hide the Product Catalogue Window. See Viewing The Product Catalogue. |
|
Clipboard
|
View items which have been placed on the clipboard. |
|
Menu Option |
Click to...
|
|
User Permissions
|
Set up user permissions for the current session (requires supervisor permissions). This allows you to turn on/off certain features for the current session only.
Clicking Tools > User Permissions brings up the Edit User Session Permissions Window:
Check the boxes to allow permissions to the relevant application functions, then click OK. (Or click Cancel to Cancel any changes made and close the window.)
Note: Whether certain User Permissions are permanently enabled or disabled for a User is defined in the Role they have been assigned. See Creating Roles and Role And User Maintenance. |
|
Key Mappings
|
View and edit the default 'short cut' Function Keys (requires supervisor permissions). Clicking Tools > Key Mappings brings up the Edit Key Mappings Window.
Use the drop down boxes to map each Function Key to the required function, then click OK. See Quantum VS Function Keys.
|
|
Remote Logout
|
Log other users out of Quantum VS (requires supervisor permissions). See Logging Out Of Quantum VS.
|
|
Open Cash Drawer
|
Open the Cash Drawer, which allows customers to make a cash payment (requires supervisor permissions).
|
|
Clear Cached Data
|
Click to clear cached data. |
|
Show Processes
|
Show available Processes. |
|
Show Reports
|
Show available Reports.
|
|
Stock Control
|
Open the Stock Control tab. See Performing A Stock Take.
|
|
Scan Documents
|
Open the Scan Documents tab for document scanning and recognition. See Document Scanning And Recognition.
|
|
Compress Responses
|
If not selected, web server requests and responses are sent in plain text. When this option is selected (the default setting), compression is enabled on the server; i.e. responses will be zipped, saving bandwidth and time.
|
|
Data Import > Luckins Bulk Create
|
Import products from the Luckins catalogue and generate Quantum VS Product records. You may choose which products and fields to import, with options to filter by Item Code, Brand and Supplier. See Importing Luckins Products: The Luckins Bulk Create Procedure.
|
|
Data Import > ETL
|
Run an ETL Routine (a 'bulk' import/export routine). See Running ETL Routines.
|
Use the Documents menu to view and switch between open documents as follows:
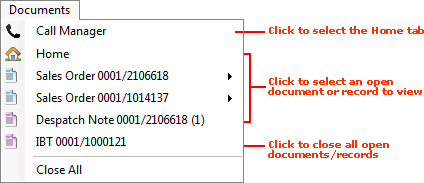
When the Documents menu is displayed:
Click Call Manager to select the Call Manager tab (if enabled).
Click Home to select the Home tab.
Click to select the open document or record you wish to view/amend, close or discard (e.g. Sales Order 0001/2106618).
Note: If you encounter a problem with a document and cannot Complete or Cancel the document or exit Quantum VS, you may use the Discard Item feature to 'discard' the document and continue.
Click Close All to close all open documents/records.
Note: An alternative way to switch between open documents/records is to click the tabs on the desktop. See Tabs Area.
Selecting About displays information for your version of the Quantum VS.
Selecting Help opens the online User Help for Quantum VS.
Below the Toolbar - Main Menu is the Toolbar - Sub Menu:

This menu is context-sensitive; i.e. certain elements appear, according to the document/record type you are using, and the state that document is in. For example, different options will be available for a Completed Quote compared to an non-completed Purchase Order. For details, please see the appropriate section of the Help for the document type you are using.
However, the following Toolbar - Sub Menu elements are permanent:
|
Menu Option |
Click to...
|
|
|
Search. Click and select a document/record type to search from the drop-down menu.
The selected document type will display in the Finder. See Record Types Available In The Finder.
|
|
|
Open/view Home tab.
|
|
|
View items which have been placed on the clipboard.
|
|
|
Open Product Catalogue (if one has been set up on your system).
|
|
|
Close the currently open document/record.
|