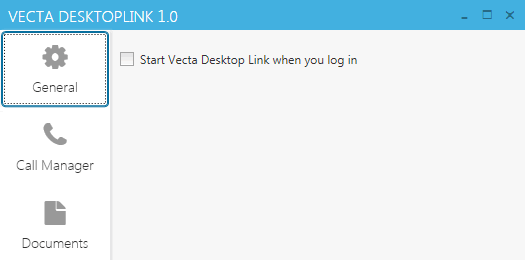
|
Quantum VS Help: Call Manager |
If you wish to use the Call Manager features in both Quantum VS and VECTA - EDP's web-based sales intelligence application - you will need to install and run Desktop Link.
Desktop Link is an additional desktop application which handles information being passed from your telephony system when you are using VECTA on its own or together with Quantum VS.
Note: TAPI must also be present - plus additional TSP software if required - to pass information from your telephony system into the Call Manager screen if you are using both Quantum VS and VECTA. See Setting Up Call Manager.
Existing users may request a licence for Desktop Link from Quantum VS Professional Services on 01342 333807 or psg@edp.co.uk.
To install Desktop Link:
1. Proceed to the Download screen as instructed.
Alternatively: if receiving the file DesktopLinkInstaller.zip as an email attachment, extract the zipped file using Winzip (or similar application).
2. Double-click the Desktop Link application to install it. You will need to accept the user agreement.
3. Once installed, go to your Windows START menu, then select All Programs > Vecta > Vecta Desktop Link > Open.
When the application is running (note: it takes a few seconds to open) the VECTA Desktop Link icon displays on your Taskbar in the bottom-right of your screen.
Desktop Link is configured to open automatically on the user's PC on start-up. When it is running you may open Desktop Link and edit settings.
To open Desktop Link, right-click on the Desktop Link icon on your Taskbar in the bottom-right of your screen and select Settings from the menu displayed. The Desktop Link window displays.
You may switch the 'Start Vecta Desktop Link when you log in' option on or off using the available check box in Desktop Link's General tab (displayed by default):
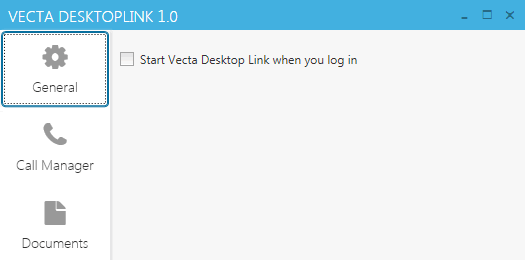
Note: The Documents tab is relevant to documents in VECTA only.
Use Desktop Link's Call Manager tab to configure Call Manager options:
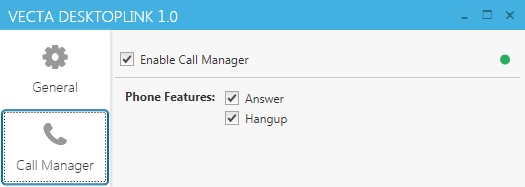
The Enable Call Manager option must be switched on to use Call Manager features within Quantum VS and VECTA. You may switch this off if not required.
Note: The green light displays when Call Manager is enabled.
Use the Phone Features fields to show/hide the Answer and Hangup buttons in the Call Manager screen in Quantum VS (and VECTA).
You may close the Desktop Link 'Settings' window when you have finished. To do this, click the 'X' in the top-right of the window. Edited settings are saved automatically.
To activate any changes made to your Desktop Link Settings you will need to close and reopen Desktop Link. To do this:
Close VECTA Desktop Link by right-clicking on the Desktop Link icon (on your Taskbar in the bottom-right of your screen) and selecting Exit from the menu which displays.
Then: Open VECTA Desktop Link by going to your Windows START menu, then selecting All Programs > Vecta > Vecta Desktop Link > Open.
After making changes to your Desktop Link settings you will also need to refresh Quantum VS and VECTA in order to activate those changes in Quantum VS/VECTA.
NEXT: System Administration