From the Home tab: under links, select Processes.
|
Quantum VS Help: File Maintenance |
The Apply Forward Prices process is used to apply product price/cost updates held in the Forward Price file to the appropriate Product records.
Note: Forward Prices may be added using Manual Pricing, the Quantum VS Price Importer tool, or one of the available price/cost update Processes (Add Automatic Forward Prices, Add Promotional Forward Prices, Add Quantity Break Forward Prices, Add Supplier Movement Forward Prices, Margin Adjustment or Semi Automatic Forward Pricing). See Updating Product Prices And Costs.
There is a 'report only' option whereby you may generate a report of prices/cost updates entered using Quantum VS Price Importer, rather than applying the updates.
To run the Apply Forward Prices process:
1. Either:
From the Home tab: under links, select Processes.
Or: From the Toolbar - Main Menu: select Tools > Show Processes.
OR: Click the appropriate module on the Mega Menu then - under processes - select the required Process.
The Processes record opens in a new tab, listing all Processes by Name and Category.
2. Use your mouse or [Tab] key to select the Apply Forward Prices process:
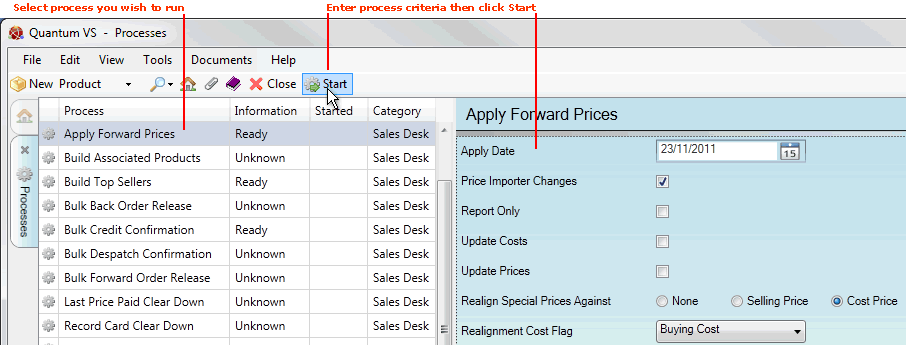
3. Select process options in the available fields as required, using the following as a guide:
Note: You may use your [Tab] key to move from one field to the next.
|
Field |
Definition
|
|
Apply Date
|
The process will apply Forward Price changes up to the date entered in this field. Today's date is selected by default, but you may select an alternative date if necessary.
|
|
Price Importer Changes
|
Check this field if you wish to apply price updates from a spreadsheet created using the Quantum VS Price Importer application. This enables the Report Only, Update Costs and Update Prices fields below.
Leave this field unchecked if not required.
|
|
Report Only
|
This field is unchecked by default, meaning that price/cost updates created by the Quantum VS Price Importer application - see above - will be applied to Quantum VS. Check this field if you want the process to report on, rather than actually apply, the price/cost updates.
Note: This field is displayed only if you checked the Price Importer Changes field above. |
|
Update Costs
|
Check this field if you want the process to apply cost changes created using the Quantum VS Price Importer application.
Note: This field is displayed only if you checked the Price Importer Changes field above. |
|
Update Prices
|
Check this field if you want the process to apply price changes created using the Quantum VS Price Importer application.
Note: This field is displayed only if you checked the Price Importer Changes field above. |
|
Promotional Prices Only
|
Check this field if you wish the process to apply to promotional prices only.
Note: This field is only displayed if the Price Importer Changes field - above - is unchecked. |
|
Revaluation Report
|
Check this field if you wish the process to generate a report detailing the revised value of all stock affected by the price changes.
Note: This field is only displayed if the Price Importer Changes field - above - is unchecked. |
|
Realign Special Prices Against
|
The default option is 'None'. Check the radio button as appropriate in order to realign special prices against:
|
|
Realignment Selling Band
|
If you selected to realign Special Prices against Selling Prices above:
Enter a Price Band from 1 - 12. The process will then update Special Prices held against this Price Band only.
|
|
Realignment Cost Flag
|
If you selected to realign special prices against cost prices above:
Select one of the following cost values:
The process will then update special prices in line with either the Standard Cost or Buying Cost.
|
4. Click Start on the Toolbar - Sub Menu to begin running the process.
5. When the process has finished running, a Status message will be shown listing a URL at which a report can be viewed and printed if necessary. Click OK to close this message. You may now close the Processes tab if you wish.