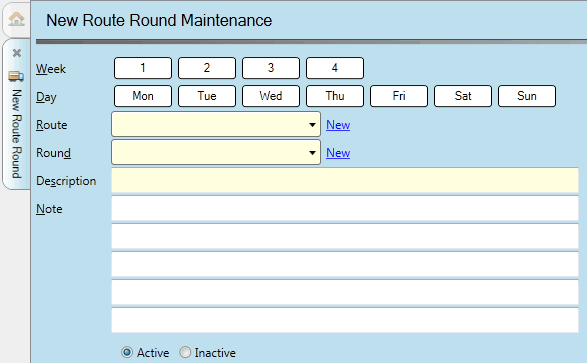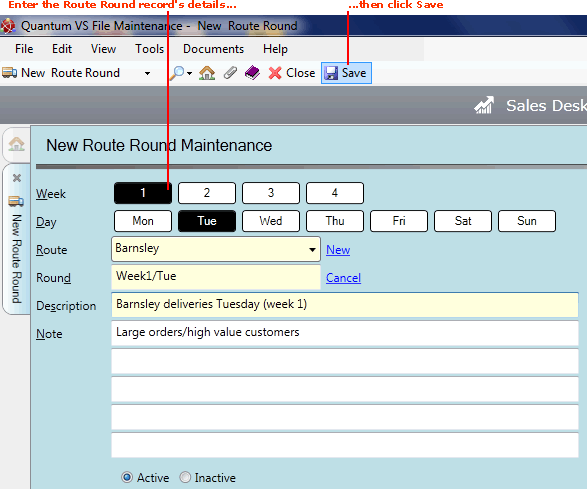Creating Route Round Records
The first major task in Route Round Maintenance is to create a Route Round record for each delivery route you wish to operate on a given day of the week.
Note: Once you have created Route Round records you must then use Customer Route Round Drop Sequence Maintenance to subscribe Customers/Customer Sites to your Route Round 'delivery routes', setting up a customer 'drop sequence'.
Note: This assumes you have already configured Quantum VS to suit the type of delivery cycle you will operate. See Understanding And Configuring Your Delivery Cycle.
The Route Round records you choose to create are up to you (i.e. the merchant/delivery company), but are typically based on:
...on a particular day (and week). Examples are given below.
To create a Route Round record:
1. Open New Route Round Maintenance using one of the following methods:
New Route Round Maintenance opens in a new tab - New Route Round - on your desktop:
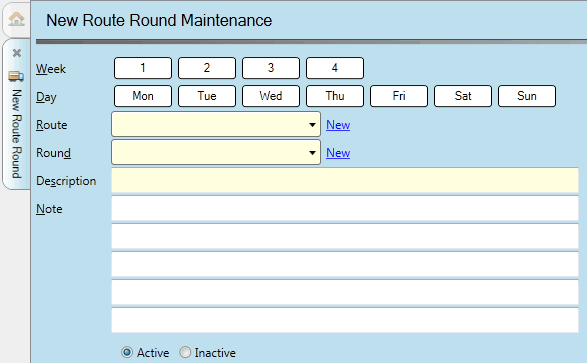
2. Use the Day buttons - and Week buttons if displayed - to select the Day (and Week) on which this Route Round delivery will operate.
Note: The 'Week' buttons display only if your system is configured for a delivery cycle which repeats every 2, 3, 4 or more weeks, rather than being the same one week as it is in the next. This is based on the value entered in the Route Week Cycle field in the Selling tab of the Price Book General control record. For further details see Understanding And Configuring Your Delivery Cycle.
For example:
-
If Week buttons are not displayed (i.e. your system is configured for a Weekly delivery cycle): To create a Route Round delivery which operates every Tuesday of a weekly delivery cycle, select Day 'Tue'.
-
If Week buttons are displayed (i.e. your system is configured for a multi-Weekly delivery cycle): To create a Route Round delivery which operates on the first Tuesday of a 4-weekly delivery cycle, select Week '1' and Day 'Tue' - as pictured below.
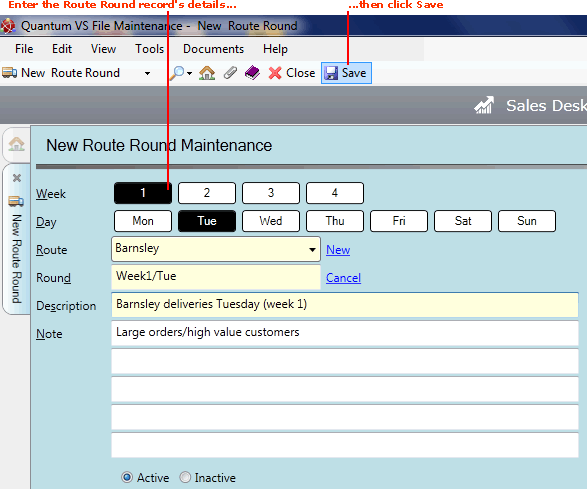
3. Use the Route field to enter/select the Route (area) in which this Route Round delivery will operate:
Note: When entering a new Route, click the Cancel link - to the right - to cancel entering a value.
The Routes you create will depend on the geographical areas you intend to cover with your deliveries. Examples of Routes:
-
North, East, South, West (regions of country)
-
South Yorkshire, West Yorkshire, Derbyshire (counties)
-
Barnsley, Chesterfield, Doncaster, Sheffield, (towns/cities)
-
Sheffield North, Sheffield South, Sheffield East, Sheffield West (sectors of town/city)
-
Ecclesall, Millhouses, Heeley, Norton (areas of town/city)
Note: The name of the Route may not be amended once the record has been saved.
4. Use the Round field to define the specific delivery on a particular day and week:
-
To select an existing Round (e.g. if you are effectively cloning an existing Route Round record for a different Day) click the Round drop-down and select an appropriate value.
-
To create a new Round: click New - to the right - and type the route name into the Round field.
Note: When entering a new Round, click the Cancel link - to the right - to cancel entering a value.
The individual Rounds you create - within a Route (area) - will depend on your available delivery vehicles and drivers, and on when they will operate. You will typically associate the Round name with a particular Day, Week (if used) and possibly the type of goods being delivered. Also, bear in mind that a particular vehicle and driver might operate more than one delivery a day; for instance, they might perform a morning delivery, return to the warehouse to stock up, then perform an afternoon delivery. Examples of Rounds:
-
Monday Barnsley (for deliveries on Mondays in Barnsley)
-
Fred Week2/Wednesday am (for deliveries on Wednesday mornings of Week 2 by the driver 'Fred')
-
Monday/Small Orders (for Monday deliveries of small/minor orders)
-
Frozen food/Mon (for deliveries of frozen food which take place on a Monday)
Note: The name of the Round may not be amended once the record has been saved.
5. Use the Description field to enter a short text description of the Route Round record you are creating. For example, if you are creating a record with the Route 'Barnsley' and Round 'Week 1/Fri' operated by the driver 'Eric', the description might be 'Eric's Barnsley delivery on Friday - Week 1'.
You may optionally use the Note fields below to enter further text to describe the Route Round, or to provide extra information.
6. The Active/Inactive radio buttons default to Active, so that new saved records are automatically active on the system.
You have the option of selecting Inactive when saving or editing a Route Round record. This keeps the record on file and allows you to view historical Route Round data. You may also make the record active again, which might be useful if deliveries are seasonal.
7. When you have finished defining the new Route Round record, click Save - on the Toolbar - Sub Menu - to save it.
The saved Route Round record will display in the Finder. See Finding Route Round Records.
You may use the Finder to find, open and edit Route Round records. See Editing Route Round Records.
Once you have created Route Round records you may use Customer Route Round Drop Sequence Maintenance to subscribe Customers/Customer Sites to your Route Round 'delivery routes'.
Note: Saved Route Round records cannot be deleted using the Quantum VS application. If you need to delete a Route Round record please contact Quantum VS Professional Services on psg@edp.co.uk
NEXT: Editing Route Round Records