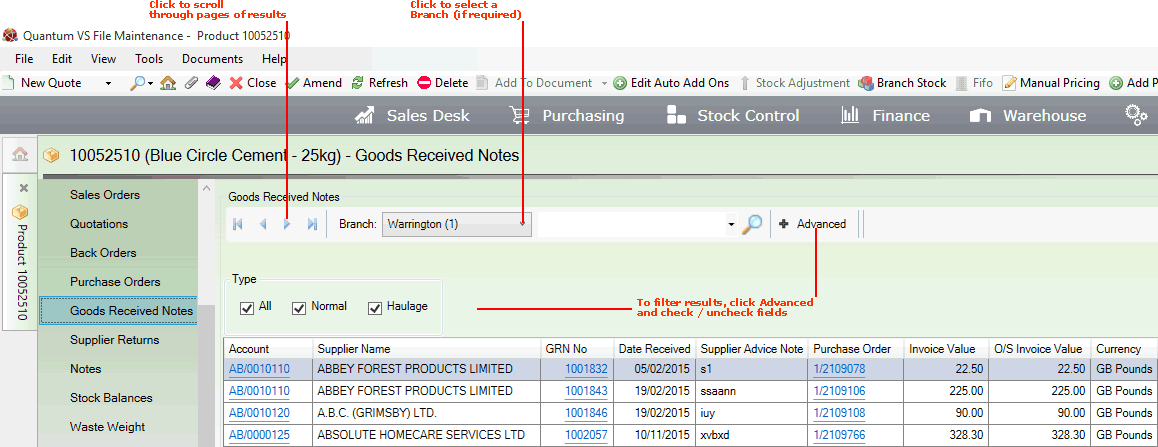
|
Quantum VS Help: File Maintenance |
The Goods Received Notes tab displays Goods Received Notes which include the selected Product.
To view Goods Received Notes for a Product:
1. Find and open the Product record for the required Product. See Finding Products.
2. Select the Goods Received Notes tab:
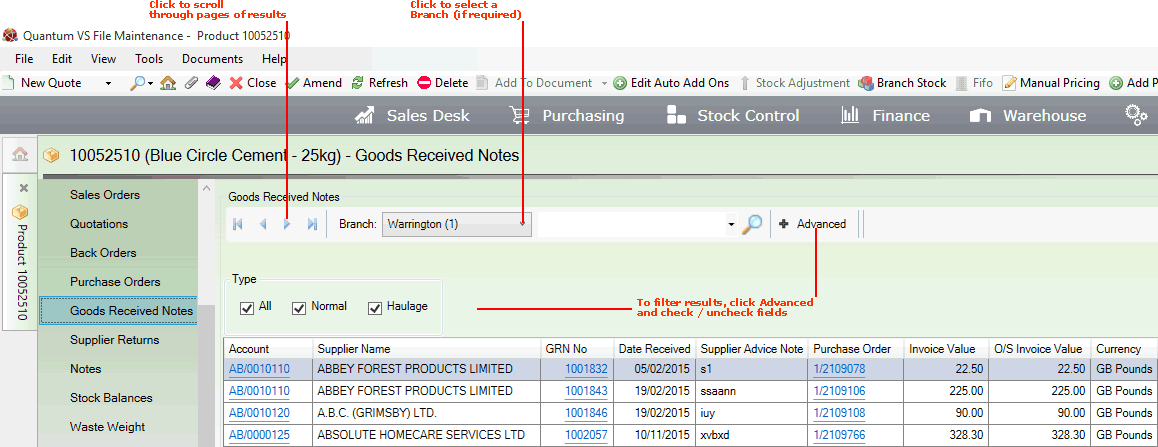
Note: If the Goods Received Notes tab is not displayed by default, you will need to use the Customise feature to display it. See Customising Records.
If more than one page of records is displayed in the Finder you may click the blue arrow keys on the Finder Toolbar to scroll through pages of records:
![]()
To filter by (i.e. records only for) a particular Branch, select it from the Branch menu.
To find a specific record without having to browse through pages of records:
1. Type an appropriate search term into the Search field on the Finder Toolbar.
Note: You may click the down arrow within the Search field to view and select a recent search.
2. Click the Search (magnifying glass) icon ![]() on the Finder toolbar.
on the Finder toolbar.
The records will be re-sequenced in the Finder, with the nearest matching record displayed at the top.
You may use filters to control which records are displayed in the Finder. This might be useful for viewing only 'Haulage' type GRNs, for example.
To do this:
1. Click Advanced on the Finder Toolbar.
2. By default, all GRN types are selected. To reduce the number of results you may uncheck the following fields:
Normal i.e. show Normal GRNs.
Haulage i.e. show 'Haulage' GRNs.
3. Click the Search (magnifying glass) icon ![]() on the Finder toolbar.
on the Finder toolbar.
The selected records will be displayed in the Finder.
Note: To list all records again: check the All field(s) then click the Search (magnifying glass) icon ![]() on the Finder toolbar.
on the Finder toolbar.
NEXT: Supplier Returns Tab: Viewing Product Supplier Returns