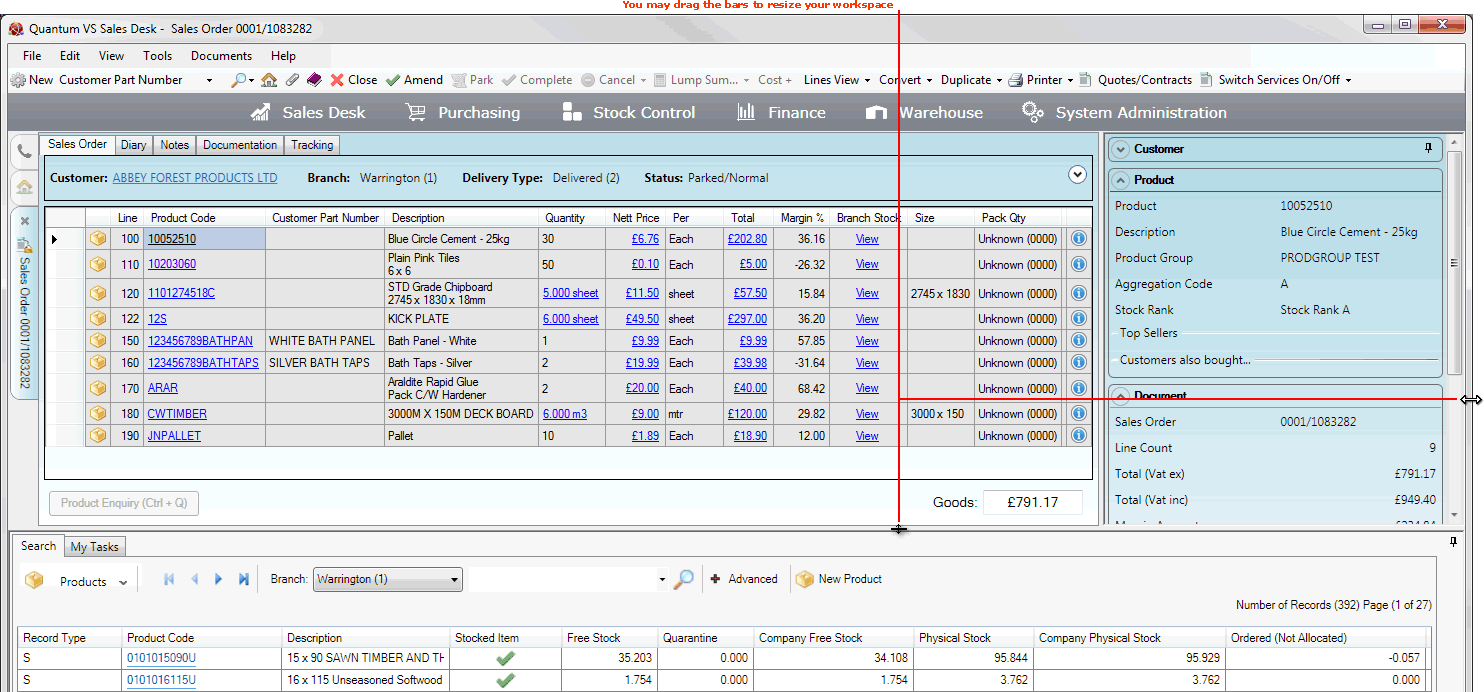
|
Quantum VS Help: Introduction |
You may adjust and resize the desktop to suit your working methods. The following options are available:
Note: Further options for maximising the available screen area for the lines view display are to: (a) optimise the column display to remove empty space, (b) hide Optional Columns, and (c) 'freeze' columns so that required columns remain visible when scrolling to the right. See Optimising Product Line Display.
You may drag the bars to the right of, and below, the desktop Main Work Area in order to increase or decrease the size of your workspace:
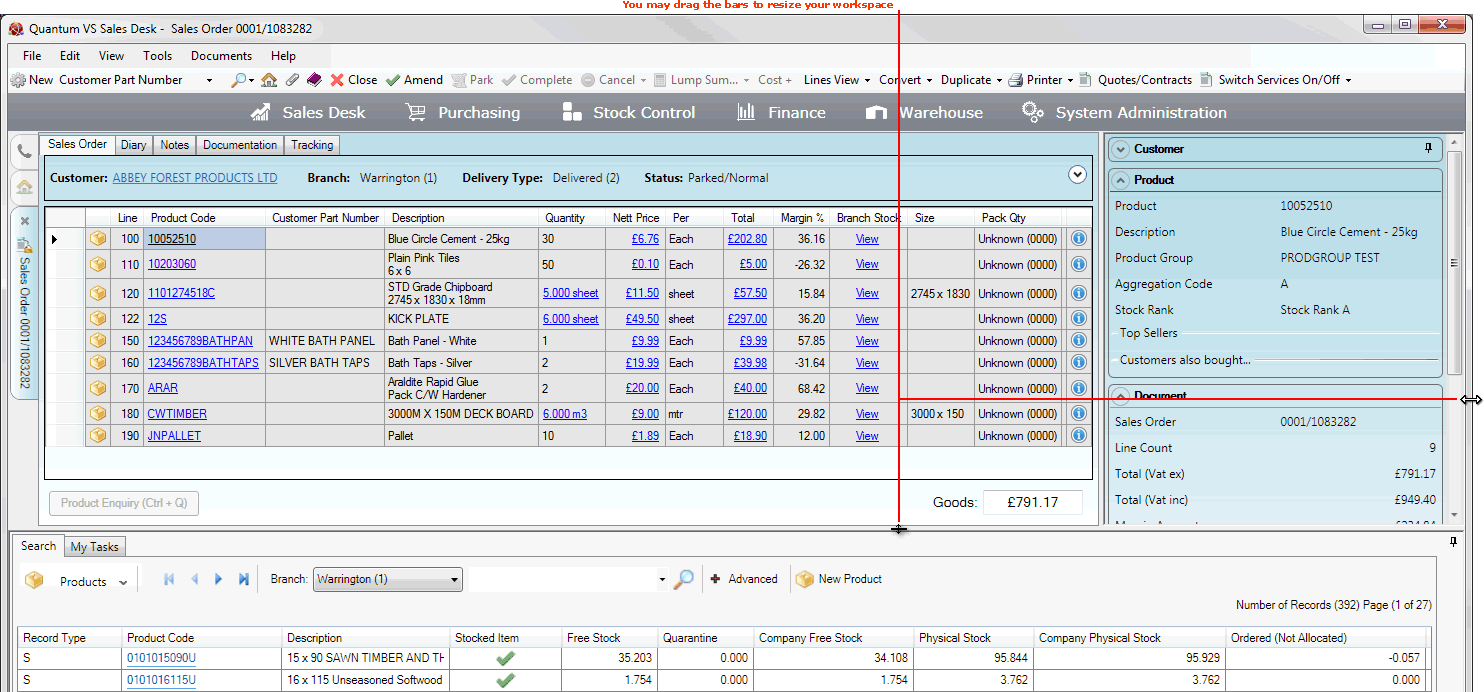
When working with a minimised screen, certain toolbar options are no longer visible. These are available for selection from the 'overflow' menu:
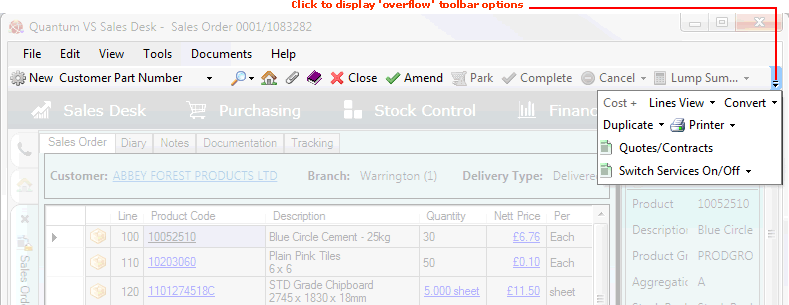
Another way of maximising your workspace is to use the 'pinning' function to expand/collapse the Properties Area and Finder. This will enable you to increase or decrease the size of your workspace. To do this:
To pin the Properties Area or Finder, click the pin icon in the top right-hand corner of those areas:
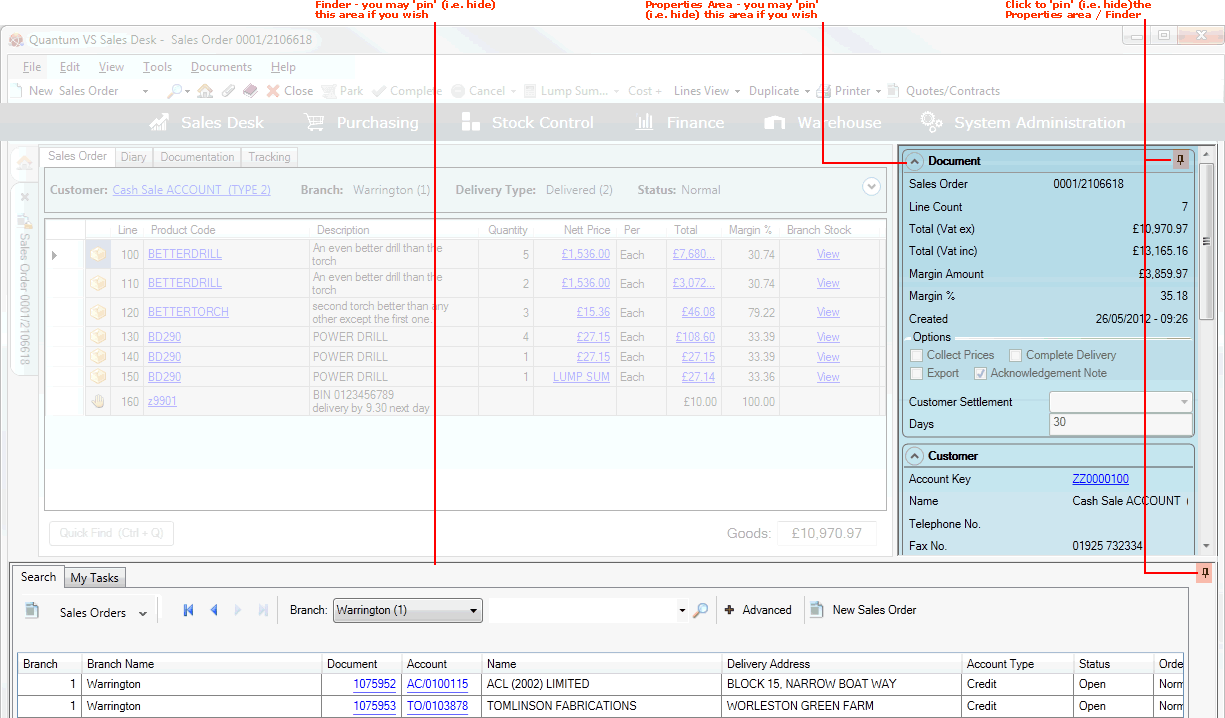
When the Finder and Properties area are in a 'pinned' state, the central work area is maximised, with the Properties area and Finder reduced to panels to the right/bottom of the screen:
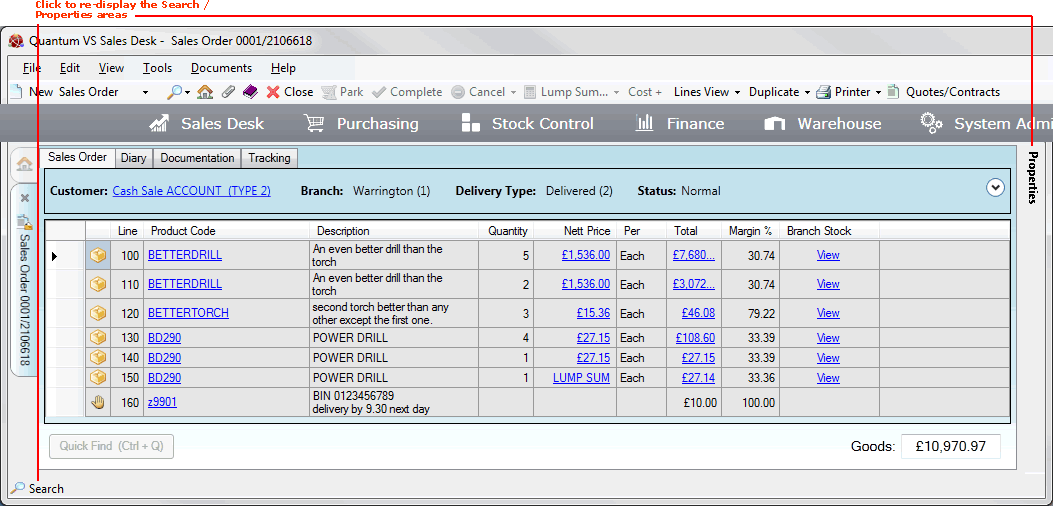
To temporarily display the Properties area / Finder: hover your mouse over the word Properties or Search. The appropriate area will be shown.
When the Properties area and/or Finder are in a 'pinned' state, the pin icon in the corner of the Properties area / Finder is horizontal: ![]()
To return the Properties area or Finder to a standard 'unpinned' state, click the horizontal pin icon so that it becomes vertical again: ![]()
To display the Properties window:
1. From the Toolbar - Main Menu, select View.
2. Check the Properties Window option on the menu.
To hide the Properties window:
1. From the Toolbar - Main Menu, select View.
2. Uncheck the Properties Window option on the menu.
To change the colouring of the desktop:
1. From the Toolbar - Main Menu, select View > Colour Scheme.
2. Select one of the following options:
No Colouring
Soft Colouring
Strong Colouring