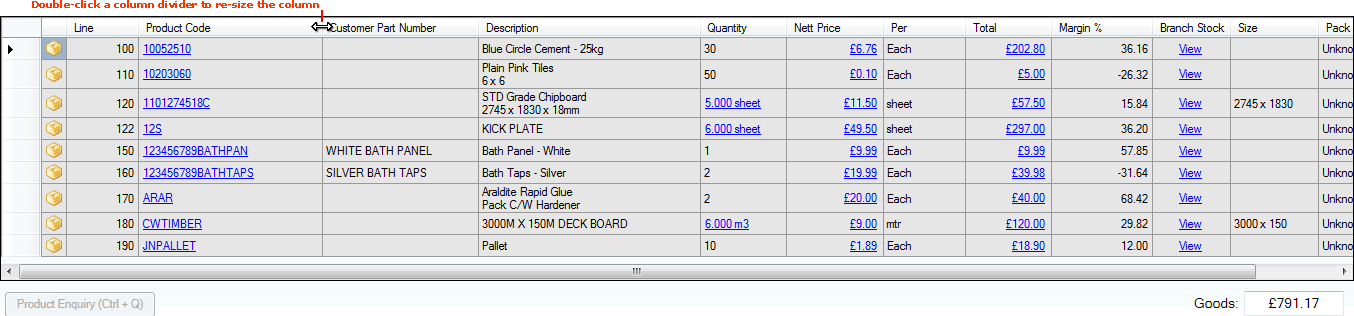
|
Quantum VS Help: Sales Desk |
A range of options are available for optimising and maximising the lines view display when working with documents. The following 'lines view' options are useful when you are working with a small monitor and have limited screen real estate available:
Optimising Product Line Column Display - to minimise empty space.
Showing/Hiding Optional Columns - to hide columns not required.
Freezing Lines View Columns - so that required columns remain visible when scrolling to the right.
Note: Further options for maximising the available screen area for the lines view display are to: (a) re-size the desktop, (b) hide the Properties area, and (c) pin the Properties area and/or Finder. See Changing Your Desktop View.
Double-clicking column dividers in the lines view area re-sizes the column to 'best fit' the contents.
For example: here we have lots of empty space in the lines view area, making the area wider than it needs to be:
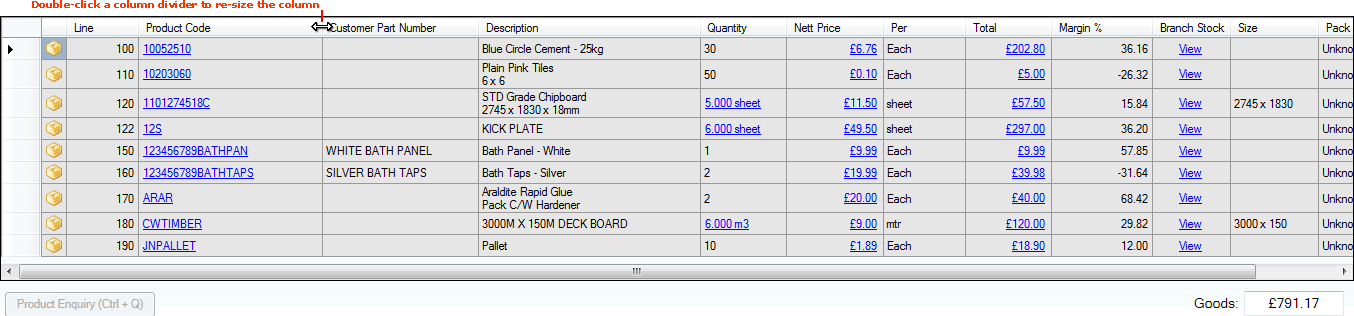
We can re-size the columns by double-clicking the column dividers. This minimises the empty space and leaves a greater number of columns visible on the screen without it being necessary to use the scroll bars:
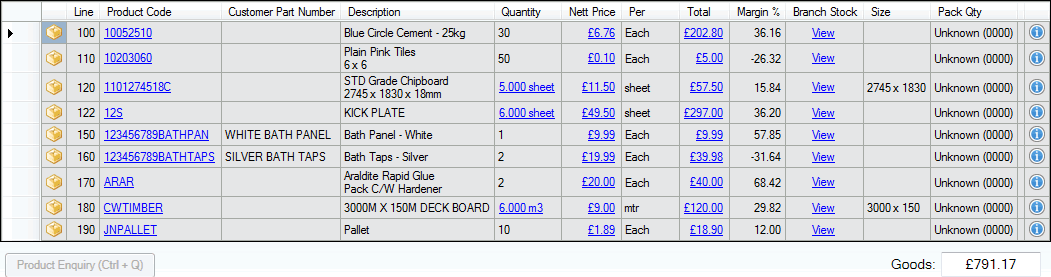
This method can also be used to optimise column display in the Finder.
Certain columns in the lines view area are Optional Columns (e.g. Customer Part Number). You may remove them from the display to save screen space. To hide Optional Columns:
1. Click Lines View on the Toolbar - Sub Menu then select Optional Columns. Selected Optional Columns are displayed:
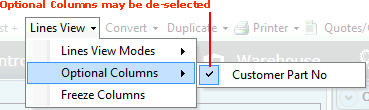
2. De-select Optional Columns (e.g. Customer Part No.) in the menu as necessary. They will no longer be displayed in the lines view area.
3. To show Optional Columns again, repeat step 1 then select the Optional Columns you wish to display.
The Freeze Columns option enables you to freeze 'columns' in the lines view area. This is useful when you are working with a small screen/monitor and you require certain columns to remain visible when scrolling to the right.
Note: The Freeze Columns option: (a) is available for sales documents only; and (b) applies to a specific User and document type. For example, if User A sets up column freezing for Sales Orders, those options do not apply to User A for other document types; nor do they apply to User B for Sales Orders or any other document type.
In the following example we have scrolled to the right to view details in the right-hand columns. However, certain left-hand columns - such as the Product Code - are no longer visible, making it difficult to keep track of which product each line refers to:
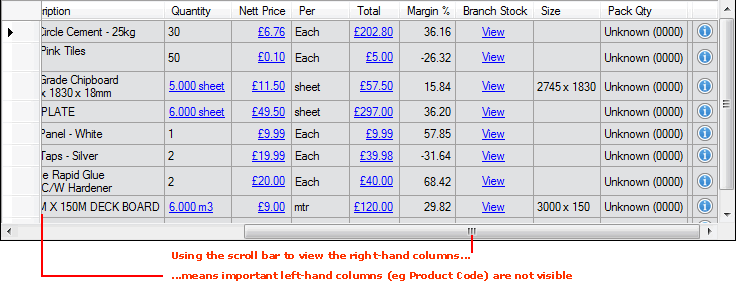
We can resolve this problem by freezing the Product Code field so that it remains visible when scrolling to the right.
To freeze columns in a sales document's lines view:
1. Use your mouse or cursor to select/highlight any cell in the column you wish to freeze (e.g. Product Code):
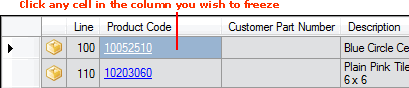
2. Click Lines View on the Toolbar - Sub Menu then select Freeze Columns.
The selected column (e.g. Product Code) and all columns to its left are now 'frozen'. Therefore they will remain visible when scrolling to the right, meaning you can always tell which product's details you are viewing:
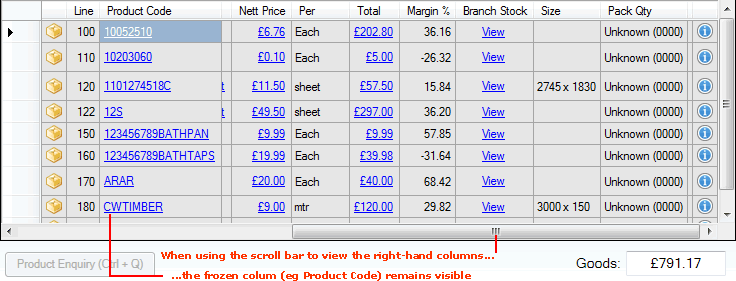
3. To unfreeze columns, click Lines View on the Toolbar - Sub Menu then select Unfreeze Columns.