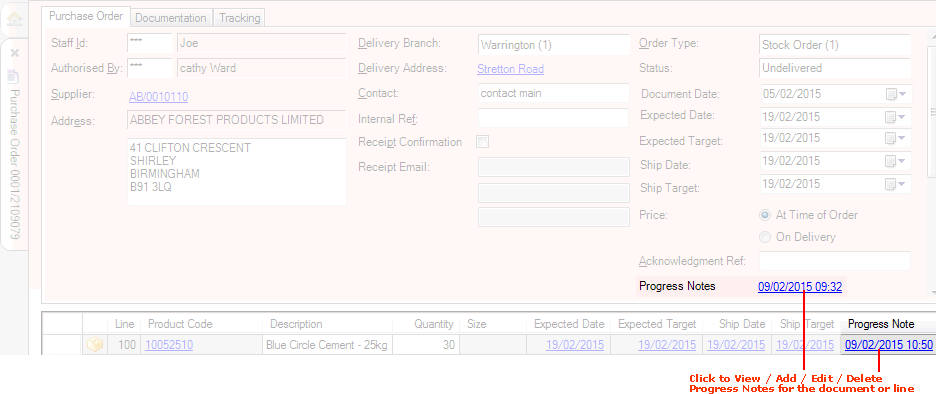
|
Quantum VS Help: Purchasing |
After a Progress Note has been added you may view or edit its details, delete the Progress Note, or add additional Progress Notes, as described below.
To view Progress Notes for a Purchase Order, Goods Received Note, or an individual line:
1. Retrieve and open the Purchase Order or Goods Received Note. See:
Alternatively, select the Purchase Order Lines Finder:
2. Either:
Click the Progress Notes hyperlink on the document header: to view a Progress Note which relates to the whole Purchase Order or Goods Received Note.
Or:
Click the Progress Note hyperlink on the document line: to view a Progress Note which relates to the Purchase Order line:
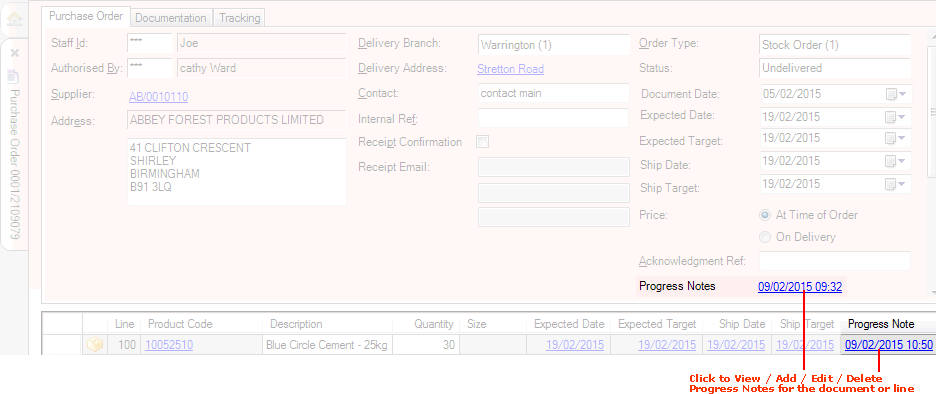
Or:
If the Purchase Order Lines Finder has been selected: click the Progress Note hyperlink within the Last Progress Note column.
3. The Progress Notes window displays:
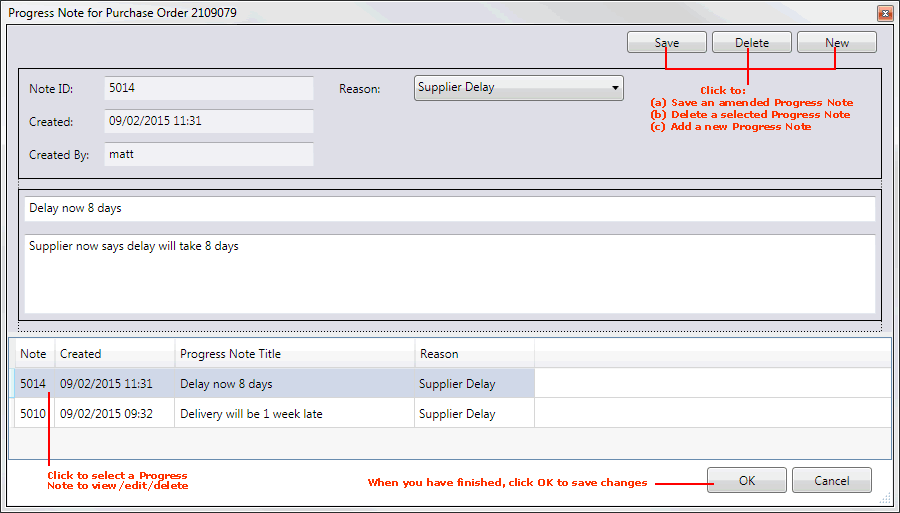
The lower section lists Progress Notes for the document or line, with the most recent at the top. Click the line to select the Progress Note you wish to view, edit or delete.
The upper section displays details for the currently-selected Progress Note. For further details see Adding Progress Notes.
To edit a Progress Note for a Purchase Order, Goods Received Note, or an individual line:
1. Follow steps 1 - 3 of Viewing Progress Notes to display existing Progress Notes for the document/line and select the Progress Note you wish to edit.
2. Edit the Reason, header and/or detail of the selected Progress Note as required. For information see steps 3 - 5 of Adding Progress Notes.
3. Click Save to save the details of the amended Progress Note.
4. When you have finished, click OK to close the Progress Notes window and save changes. (Or, click Cancel to cancel any changes made.)
To delete a Progress Note for a Purchase Order, Goods Received Note, or an individual line:
1. Follow steps 1 - 3 of Viewing Progress Notes to display existing Progress Notes for the document/line and select the Progress Note you wish to delete.
2. Click Delete to delete the selected Progress Note.
3. When you have finished, click OK to close the Progress Notes window and save changes. (Or, click Cancel to cancel any changes made.)
To add a follow-up Progress Note for a Purchase Order, Goods Received Note, or an individual line:
1. Follow steps 1 - 2 of Viewing Progress Notes to display existing Progress Notes for the document/line.
2. Click New - in the top-right corner of the Progress Notes window.
3. Follow the steps from step 3 of Adding Progress Notes to add the new Progress Note.