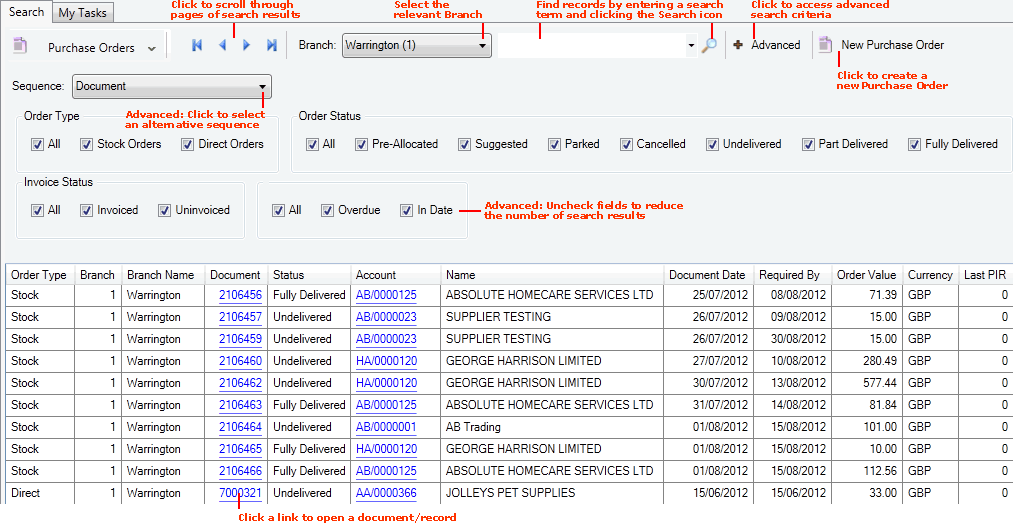Finding Purchase Orders
You may use the Finder to:
-
show details of your Purchase Orders;
-
locate a specific Purchase Order; and
-
open a Purchase Order record for viewing/editing.
You may potentially use the Purchase Orders Finder to update details for the order, such as the delivery date or quantity. You may wish to add/edit Progress Notes to update details on the order's progress, and/or update the expected and target delivery dates and shipping dates for the order (see Reviewing Purchase Order Progress And Supplier Delivery/Shipping Targets).
Note: You may retrieve a Purchase Order for a specific Supplier by opening the Supplier record - see Finding Suppliers - and opening the Purchase Orders tab - see Purchase Orders Tab: Viewing Supplier Purchase Orders. You may retrieve a Purchase Order for a specific Product by opening the Product record - see Finding Products - and opening the Purchase Orders tab - see Purchase Orders Tab: Viewing Product Purchase Orders.
Note: You may retrieve documents related to Purchase Orders - such as Goods Received Notes, Supplier Return Notes and Purchase Invoices - by retrieving a Purchase Order and opening the Tracking tab. See Opening Documents From The Purchase Order's Tracking Tab.
Note: You may alternatively access details of individual Purchase Order lines using the Purchase Order Lines Finder. See Finding Purchase Order Lines.
Note: Rather than using your mouse, it is possible to use your keyboard to activate the required record type in the Finder, browse records in the Finder, then open the record in a new tab or add it to an open document. See Using Keyboard Shortcuts With The Finder.
Displaying Purchase Orders In The Finder
To show Purchase Orders in the Finder:
-
From the Home tab: under search, select Purchase Orders.
-
Or: Use the search section in the Mega Menu to select Purchase Orders.
-
Or: From the main menu: select Edit > Search, then select Purchase Orders.
-
Or: In the Finder: click the 'down' arrow on the Search... button and select Purchase Orders from the menu.
Your Purchase Order records will be listed in the Finder. For example:
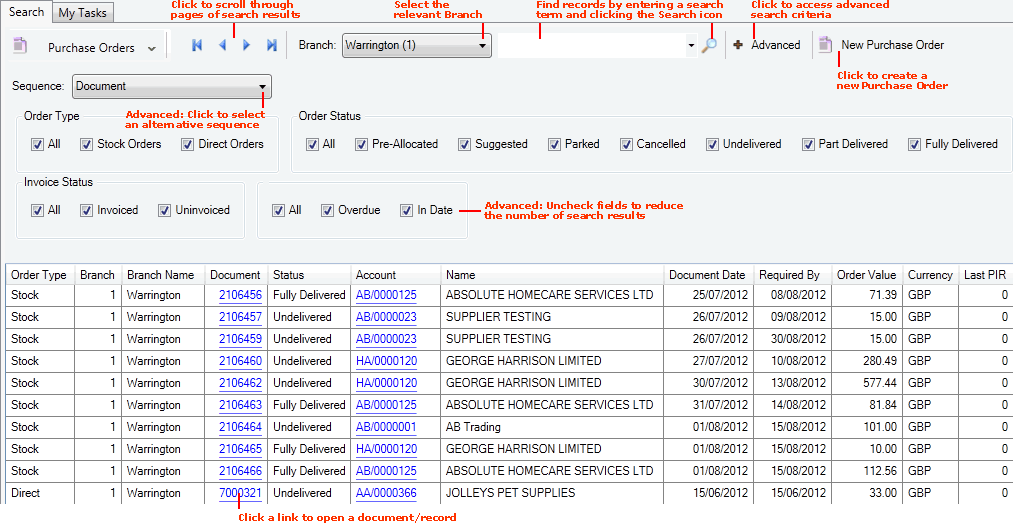
For further details and column definitions see Working With Purchase Orders.
Note: Additional User Defined Fields will display in the Finder if the 'Show In Finder?' option was selected when Creating User Defined Fields. Fields will display data if it has been entered for a Purchase Order or a Purchase Order line.
You may change the sequence of records displayed - see Changing The Search Sequence.
Browsing Purchase Orders
If more than one page of records is displayed in the Finder you may click the blue arrow keys on the Finder Toolbar to scroll through pages of records and/or enter/select a page number. For example, entering 40 will show the 40th page of results. See Browsing Records in The Finder.
You may select the Branch which issued the Purchase Order using the Branch menu on the Finder Toolbar.
Opening A Purchase Order From The Finder
To open the required record from the Finder, either:
-
Click the Document hyperlink of the record you wish to open.
-
Or: Right-click on the line of the record, then select the View... option.
The record will open in a new tab. For further details see Working With Purchase Orders.
Other Available Hyperlinks
The following hyperlinks are also available in this Finder. Click:
Changing The Sequence
You may wish to alter the sequence in which the records are displayed in the Finder. To do this:
1. Click Advanced on the Finder Toolbar.
2. The Search menu shows the current order in which records are displayed. To change the sequence, select an alternative option from the menu.
Purchase Orders have the following Search options:
-
Document: Display Purchase Orders (and search results) in Purchase Order number order.
-
Account: Display Purchase Orders (and search results) in Account order.
-
Required By: Display Purchase Orders (and search results) in Required By date order.
-
Product: Display Purchase Orders (and search results) which contain a named Product - see below.
-
Product Record: See 'Product Code' Versus 'Product Record' Sequence Options.
You may also change the sort order by selecting either A to Z or Z to A.
You may filter records by date range by entering/selecting a date in the From and/or To Date Range fields.
3. Click the search (magnifying glass) icon  on the Finder toolbar. The records will be re-sequenced.
on the Finder toolbar. The records will be re-sequenced.
Searching For A Specific Record
To find a specific record without having to browse through pages of records:
1. Type an appropriate search term into the search field on the Finder Toolbar.
The search term you enter should relate to the Search option selected - see above. For example, if the Search option is Account then enter all or part of the Account number.
To find a Purchase Order which contains a specific product: select Product in the Search menu before entering a product-related search term.
Note: You may click the down arrow within the search field to view and select a recent search.
2. Click the search (magnifying glass) icon  on the Finder toolbar.
on the Finder toolbar.
The records will be re-sequenced in the Finder, with the nearest matching record displayed at the top.
Filtering Purchase Orders
You may use filters to control which records are displayed in the Finder. To filter Purchase Orders:
1. Click Advanced on the Finder Toolbar.
2. By default, all Purchase Order (a) Order Types, (b) Order Statuses, (c) Invoice Statuses and (d) Required Statuses are displayed in the results (i.e. all of the Order Type, Order Status, Invoice Status and Date Status fields are checked). To reduce the number of results you may uncheck the following fields:
Order Type:
-
All: Show Purchase Orders of every Order Status
-
Stock Orders: Show Stock Purchase Orders
-
Direct Orders: Show Direct Purchase Orders
-
Pre-Allocated: Show Pre-Allocated Purchase Orders
-
Works Orders: Show Works Order Purchase Orders
Order Status:
-
All: Show Purchase Orders of every Order Status
-
Suggested: Show Suggested Purchase Orders
-
Parked: Show Parked Purchase Orders
-
Cancelled: Show Cancelled Purchase Orders
-
Undelivered: Show Undelivered Purchase Orders
-
Part Delivered: Show Part-Delivered Purchase Orders
-
Fully Delivered: Show Fully Delivered Purchase Orders
-
Pre-Allocated: Show Pre-Allocated Purchase Orders
-
Invoiced: Show Invoiced Purchase Orders
-
Complete: Show Complete Purchase Orders
Invoice Status:
-
All: Show Purchase Orders of every Invoice Status
-
Fully Invoiced: Show fully invoiced Purchase Orders
-
Uninvoiced: Show uninvoiced Purchase Orders
Required:
-
All: Show Purchase Orders of every date status (i.e. both Overdue and In Date Purchase Orders)
-
Overdue: Show Overdue Purchase Orders
-
In Date: Show 'In Date' Purchase Orders
You must ensure that at least one filter from each category listed above is selected, otherwise no results will be returned. For example, to show ONLY Stock Orders:
-
Under Order Type, ensure only the Stock Orders box is checked.
-
Ensure All or at least one Order Status box is checked.
-
Ensure All or at least one Invoice Status box is checked.
-
Ensure All or at least one Required box is checked.
3. Click the search (magnifying glass) icon  on the Finder toolbar.
on the Finder toolbar.
The selected records will be displayed in the Finder.
Note: To list all records again: check the All field(s) then click the search (magnifying glass) icon  on the Finder toolbar.
on the Finder toolbar.
NEXT: Finding Quotes