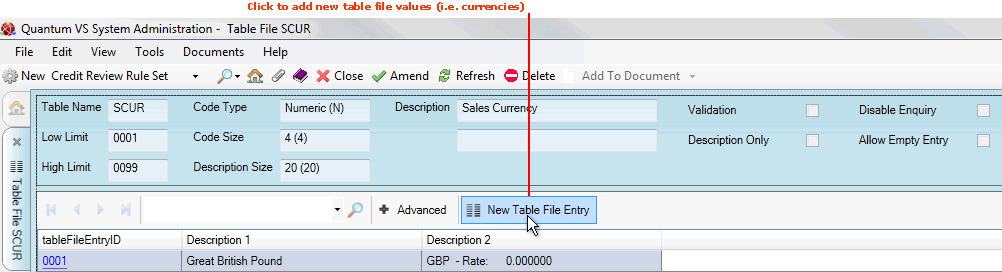
|
Quantum VS Help: System Administration |
Quantum VS has three table files which control currency settings:
CURR (Currency Codes): Holds the currencies you are able to work with (e.g. EUR = Euro; GBP = Pounds Sterling; USD = US Dollars). This table file is supplied with a complete set of three-character ISO 4217-3 International Standard Currency Codes and should not require editing.
SCUR (Sales Currencies): Holds the 'home' currency and any further selling currencies you and your customers will be using (e.g. EUR = Euro; GBP = Pounds Sterling).
PCUR (Purchasing Currencies): Holds the 'home' currency and any further buying currencies you and your suppliers will be using.
While the CURR Table File does not require set-up/editing, you will need to define 'home' and additional currency values in the:
SCUR Table File - for Multi-Currency Selling
PCUR Table File - for Multi-Currency Buying
The procedure for setting up PCUR currency values is the same when setting up SCUR currency values. See Defining Selling Currencies (SCUR) And Buying Currencies (PCUR).
You may periodically need to edit the Exchange Rate or other values in the SCUR or PCUR Table Files. See Editing Currency Table Files And Exchange Rates.
If you will be trading with companies which use a different currency to your own, you will need to define currency values in one or both of the following Table Files:
SCUR (Sales Currencies)
PCUR (Purchasing Currencies).
The procedure described below shows how to define selling currency values in the SCUR Table File. The same procedure is used when defining buying currency values in the PCUR Table File.
To define a new selling (or buying) currency value:
1. Follow steps 1-2 in Editing Table Files to open the required table file (SCUR or PCUR) and place it in amendable mode for set-up/editing.
2. Click the New Table File Entry button:
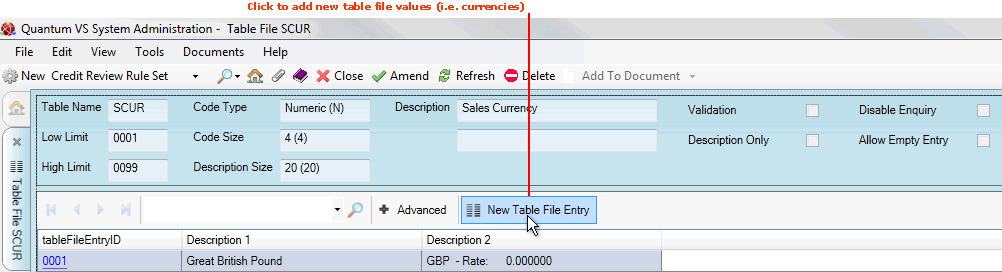
3. The Table File Entry Form will open, with mandatory fields highlighted in yellow.
Important: The first currency value defined must be the 'home' currency, with an Exchange Rate value of 1.000. For example, if you are based in the UK and trade in Pounds Sterling, the first Table File Entry ID value - 001 - will be 'GBP'. Any subsequent values will correspond to the currencies your overseas Customers (and/or Suppliers) trade in.
Add the currency values by entering details to the following fields as appropriate:
Table File Entry ID: Enter a value here (e.g. 0001 if this is the first/'home' currency for this Table File; 0002 if this is the second; 0003 if this is the third, and so on).
Description: Enter your own description for this currency which will appear in your menus (e.g. Pounds Sterling; Euros).
Currency: Select the currency from the drop-down menu (e.g. GBP = Pounds Sterling; USD = US Dollars; EUR - Euros).
Note: These Currency menu values are three-character ISO 4217-3 International Standard Currency Codes, held in the CURR (Currency Codes) Table File.
Exchange Rate: Enter the exchange rate for the currency you are adding compared to the home currency.
Remember: the 'home' currency (i.e. the first currency value defined) must be given an Exchange Rate value of 1.000.
For example, if the 'home' currency is Pounds Sterling and the second currency value you are adding is Euros, and the current exchange rate is 1.395 Euros to the pound, enter 1.395:
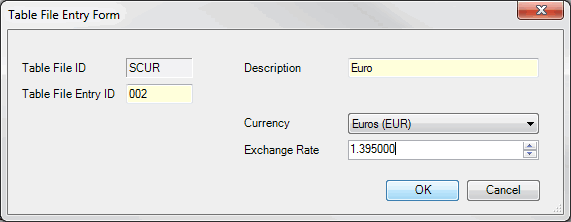
4. Click OK to close the window.
5. If necessary, use the same method to define further currency values in this Table File. When you have finished making your changes, select Save from the Toolbar - Sub Menu to save the amended table file.
You may have to click Refresh (on the Toolbar - Sub Menu) in order to view the updated Table File following any amendments.
Note: Repeat the procedure for the other 'currency' table file - PCUR or SCUR - if necessary.
You may periodically need to update the Exchange Rate values in your SCUR (Sales Currencies) or PCUR (Purchasing Currencies) Table Files. To do this:
1. Follow steps 1-2 in Editing Table Files to open the required Table File (SCUR or PCUR) and place it in amendable mode for set-up/editing.
2. Click the tableFileEntryID hyperlink for the Table File entry you wish to update:
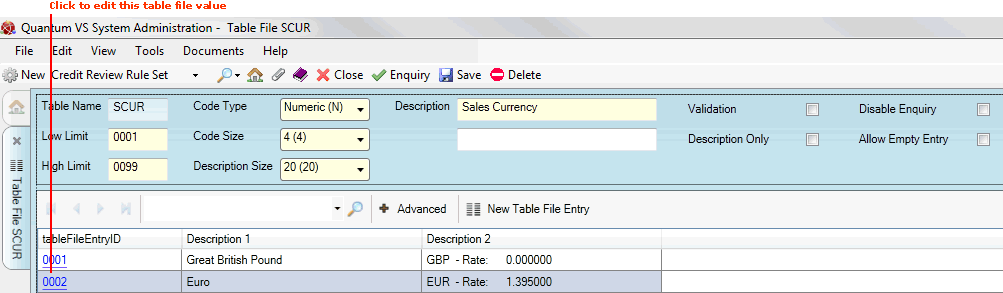
3. The Table File Entry Form will open. For example:
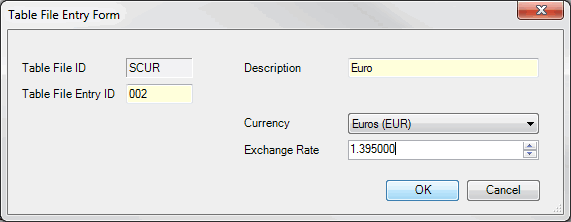
Edit field values as appropriate. To edit the exchange rate for the selected currency, enter a new value in the Exchange Rate field.
Note: For current exchange rates see xe.com
4. Click OK to close the Table File Entry Form.
5. You may wish to update further exchange rates. When you have finished making your changes, select Save from the Toolbar - Sub Menu to save the amended table file.
You may have to click Refresh (on the Toolbar - Sub Menu) in order to view the updated table file following any amendments.
Note: Repeat the procedure for the other 'currency' table file - PCUR or SCUR - if necessary.