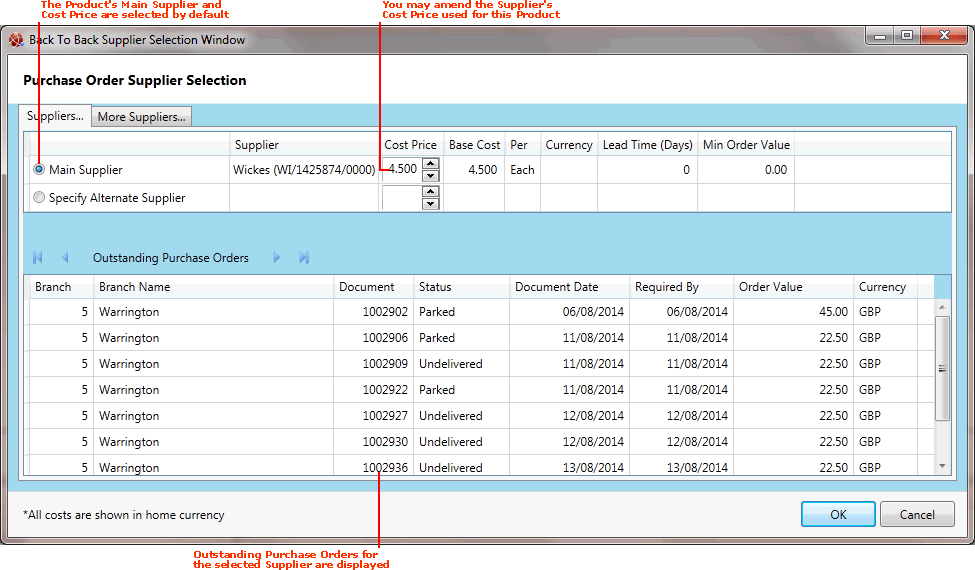
|
Quantum VS Help: Sales Desk |
When the Back Order Options window is displayed (see step 7 of Back-To-Back Sales Ordering), clicking the More hyperlink displays the Back To Back Supplier Selection Window. Here you may view and edit Supplier and buying details for the product.
The Main Supplier radio button is selected by default, indicating that the Product's Main Supplier - and Cost Price - as specified on the Product record - are selected for Back-To-Back ordering:
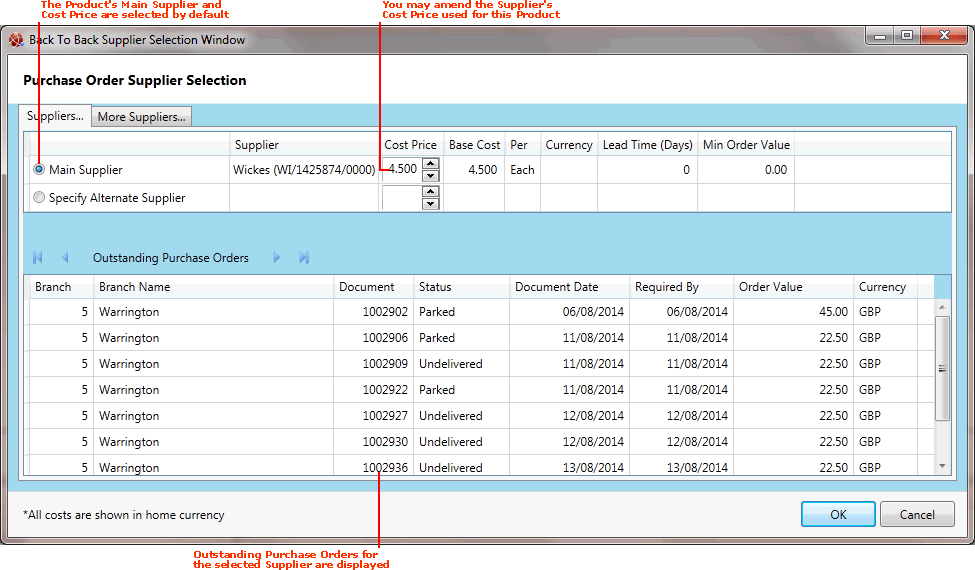
Details for the selected Supplier are displayed. You may (User Permissions permitting) adjust the Main Supplier's Cost Price used for the Product by amending the figure in the Cost Price field.
The lower section of the Back To Back Supplier Selection Window enables you to view Outstanding Purchase Orders for the specified Supplier. These are Purchase Orders which have been created but not yet Completed. If necessary, click the blue arrow keys to scroll through pages of Outstanding Purchase Orders.
To change the Supplier (and Cost Price if required) the Product will be ordered from:
1. Click More Suppliers to display the Suppliers Finder:
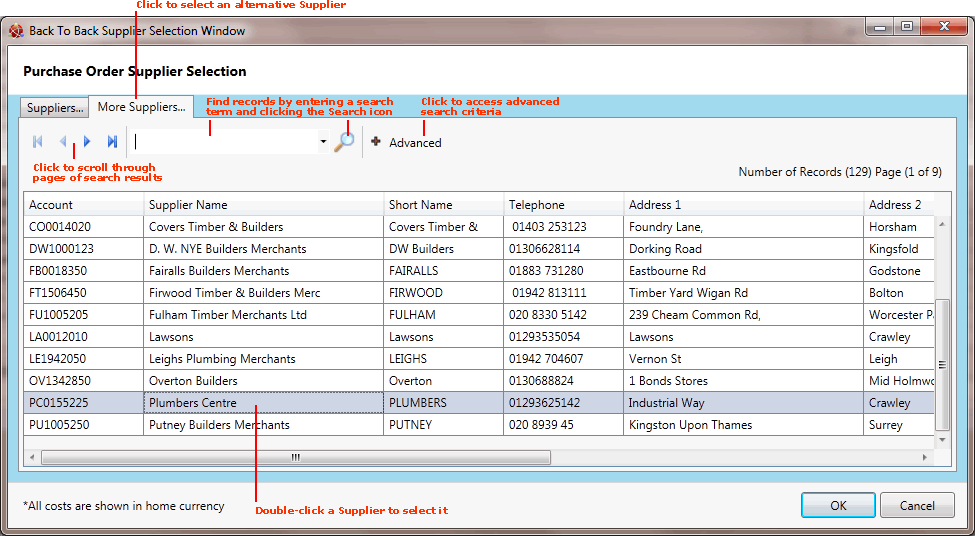
2. Use the Finder to locate the Supplier you wish to use. As with the standard Suppliers Finder you can:
Click the blue arrow keys on the Finder Toolbar to scroll through pages of records.
Click Advanced to access further filters, change the sequence etc.
Display a specific Supplier, or the nearest matching Supplier, by entering an appropriate search term - i.e. an Account number or Short Name - in the Search field then clicking the Search (magnifying glass) icon ![]() .
.
3. When the required Supplier is listed, double-click the line to select it.
Details of the selected 'alternative' Supplier will now display in the Back To Back Supplier Selection Window:
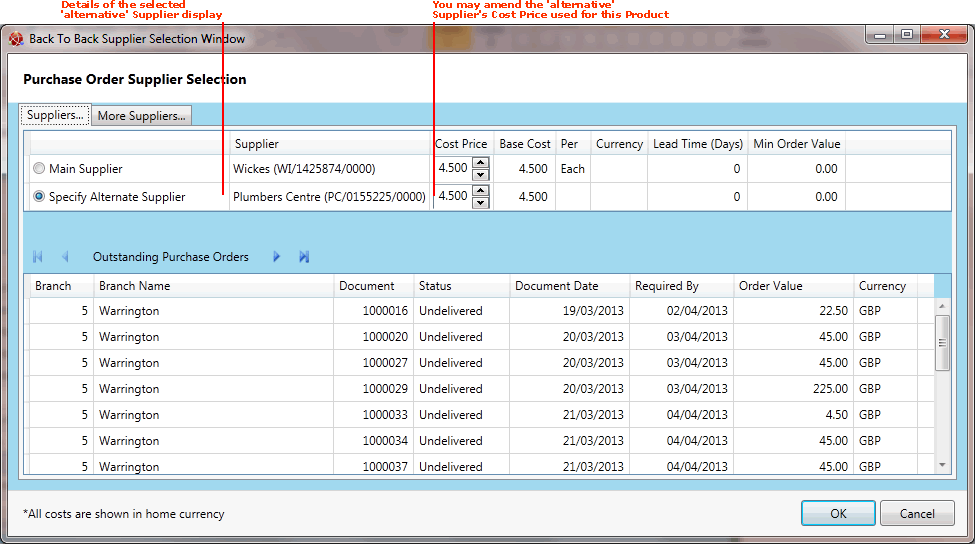
You may edit Supplier details in the following ways:
Adjust the Alternative Supplier's Cost Price used for the Product by amending the figure in the Cost Price field, as shown above.
Switch back to the Main Supplier by clicking the Main Supplier radio button.
Select a different Supplier by clicking More Suppliers - see above.
4. When you have finished viewing or specifying the Supplier to be used for back ordering, click OK to close the Back To Back Supplier Selection Window.
5. If necessary, continue from step 7 of Back-To-Back Sales Ordering.