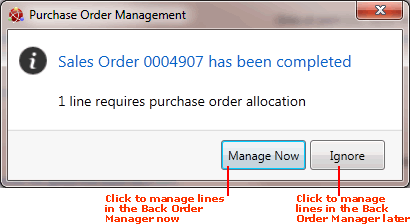
|
Quantum VS Help: Sales Desk |
Once the Back-To-Back Sales Order has been Completed (see step 10 of Back-To-Back Sales Ordering), back order lines must be allocated to a Purchase Order so they can be ordered from the Supplier. Depending on your User Permissions this may be automated or you may be able to allocate lines to Purchase Orders manually using the Back Order Manager.
The summary below shows the User actions required for Back-To-Back Purchase Ordering after Sales Order Completion, based on the Back-To-Back options selected at the Sales Ordering stage:
|
Back-To-Back options selected
|
What happens when a Back-To-Back Sales Order is Completed? |
Required User actions for Back-To-Back Purchase Order(s) |
Required User Actions When Receiving Back-To-Back Ordered Goods Into Stock
|
|
Create Back To Back PO? ON
Park Back To Back PO? ON
|
A Back-To-Back Purchase Order is created, with order lines allocated, for each defined Supplier of the Sales Order lines. These Purchase Orders are Parked before Completion.
|
Retrieve the Parked Purchase Order, edit it as necessary, then Complete the Purchase Order. See Required User Actions: (a) When Parked Back-To-Back Purchase Orders Are Created Automatically below.
|
Create a Goods Received Note using the standard method. After clicking Confirm, select Yes in the Release Back Orders? dialogue to release the goods to the Back-To-Back Sales Orders. See Releasing Goods Received To Back-To-Back Sales Orders.
|
|
Create Back To Back PO? ON
Park Back To Back PO? OFF
|
A Back-To-Back Purchase Order is created, with order lines allocated, for each defined Supplier of the Sales Order lines. These Purchase Orders are Completed automatically. |
None. The Purchase Order is automatically 'printed' and issued to the Supplier when it is automatically Completed. See Required User Actions: (b) When Completed Back-To-Back Purchase Orders Are Created Automatically below.
|
As above. |
|
Create Back To Back PO? OFF
Park Back To Back PO? OFF
|
No Back-To-Back Purchase Order is created. Lines are not allocated to a Purchase Order, but are instead made available for manual allocation in the Back Order Manager. |
Use the Back Order Manager to allocate the line to a new or existing Purchase Order. This can be done on Completion (by selecting Manage Now) or later on (by clicking Ignore and then later opening the Back Order Manager. See Required User Actions: (c) Manual Allocation - When Back-To-Back Purchase Orders Are Not Created Automatically below.
|
As above. |
Whether Purchase Order creation and line allocation happens automatically or must be done manually, and whether or not each auto-created Purchase Order is Parked, depends on how options were set in step 7 of Back-To-Back Sales Ordering.
If Create Back To Back PO? was selected, when the Sales Order is Completed a Back-To-Back Purchase Order is created automatically and Back-To-Back ordered lines are allocated automatically. One Purchase Order is created - with order lines allocated - for each Product (or Special) line's defined Supplier. In this case, manual allocation of Sales Order lines to Purchase Orders is not required.
If Park Back To Back PO? was selected in addition to Create Back To Back PO?, each auto-created Purchase Order will be Parked, meaning it can be reviewed and edited before Completion. To do this:
1. Find and open the Parked Purchase Order. This can be done using the:
Finder - see Retrieving A Parked Purchase Order; or the
Back Order Manager - see Back Order Manager: Allocating Lines Later.
2. Review the Parked Purchase Order. For example, you may:
add lines to the Purchase Order, using either the standard method or the Back Order Manager.
You will then need to Complete the Purchase Order, as described below.
Note: Back-To-Back Purchase Orders generated from Special lines cannot be Parked.
If Create Back To Back PO? was selected and Park Back To Back PO? was not selected, each auto-created Purchase Order (see above) will be Completed automatically, meaning no further User action is required.
The Purchase Order is automatically 'printed' (i.e. printed as a hard copy to give/post to the Supplier; emailed or faxed to the Supplier; and/or saved to disk, depending on your system settings) when it is Completed.
If the Create Back To Back PO? option was NOT selected at the Back-To-Back Sales Ordering stage, lines from the Sales Order will need to be allocated to a Purchase Order manually. When the Back-To-Back Sales Order is Completed, the Purchase Order Management dialogue displays:
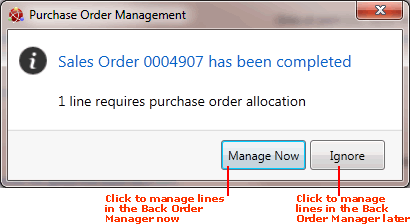
The User may select one of the following options:
Manage Now: To manually allocate Sales Order lines to a new or existing Purchase Order using the Back Order Manager. See Back Order Manager: Allocating Lines Now. Or:
Ignore: To ignore the immediate allocation of Back-To-Back Ordered lines to a Purchase Order. These may be allocated manually to a new or existing Purchase Order later using the Back Order Manager or Back Orders Finder. See Back Order Manager: Allocating Lines Later.
Once Back-To-Back Purchase Orders have been created and lines allocated as necessary, Purchase Orders must be Completed in the standard way (see note). See Completing And Printing Purchase Orders.
Once a line has been allocated and the Purchase Order has been Completed, the line is no longer displayed in the Back Order Manager.
Note: Manual Purchase Order Completion is not necessary if the Create Back To Back PO? option was selected but Park Back To Back PO? was not selected at the Back-To-Back Sales Ordering stage.
After the Purchase Order has been issued to the Supplier you will later receive the goods. At this stage you will need to create a Goods Received Note (GRN) to record the receipt of goods into stock and report any variances. The method is the same as described in Working With Goods Received Notes, except in a Back-To-Back ordering situation there is an additional step:
When you click Confirm, to confirm the receipt of a stated quantity of items into stock (see Confirming And Printing A Goods Received Note), the Release Back Orders? dialogue displays:
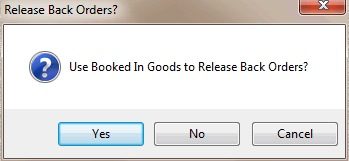
Click Yes to use the goods being received into stock to 'release back orders'; i.e. they will be used to fulfil Back-To-Back Sales Orders.
Alternative options available are:
No: if you want the goods to be released to existing back orders using the standard procedure; i.e. using the manual method, or automatically via the Bulk Back Order Release Process. See Releasing Back Order Stock To Sales Orders.
Or; Cancel: to cancel the receipt of goods into stock.
If you need to return any goods received from the supplier (or the value of those goods), you must create a Supplier Return Note (SRN).
The supplier will then invoice you for the goods. You may use Purchase Invoice Registration And Matching features to register incoming invoices and match invoice totals against goods ordered.