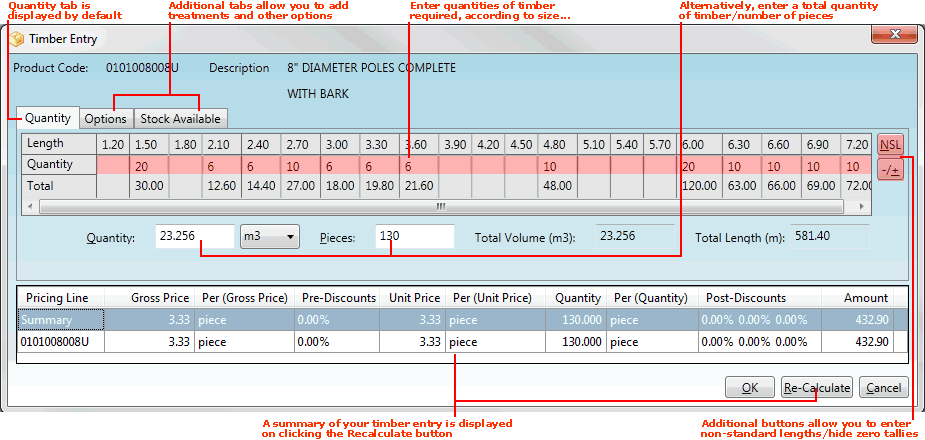
|
Quantum VS Help: Sales Desk |
When adding Timber Products to sales documents the Timber Entry window is displayed.
The Quantity tab is displayed by default. Here you must enter the quantity of timber required:
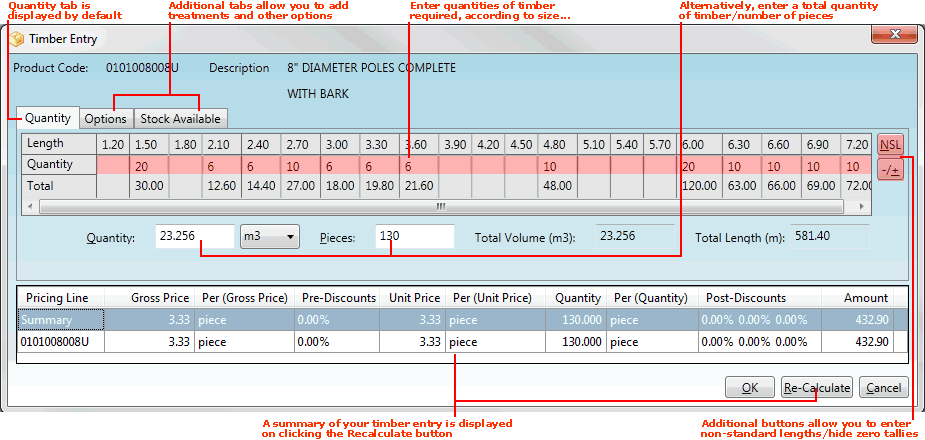
There are two main ways of entering timber quantities:
Or: Enter the total amount of timber required.
You may also enter non-standard lengths of timber.
The Length row displays the available sizes of timber (i.e. timber tallies) available for this timber product.
In the Quantity fields (below): for each size, enter the number of timber pieces required:
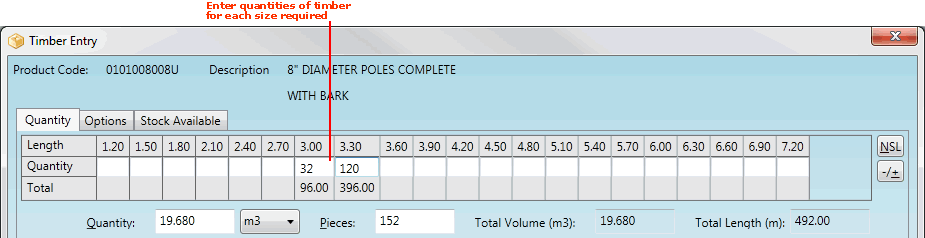
Note: Use your Tab key to move from one field to the next easily, speeding up data entry.
For example, you might enter 32 x 3m lengths, 120 x 3.3m lengths, and so on. Totals for each size are added automatically in the Total row. Running totals for Quantity, Pieces, Total Volume and Total Length are shown below.
Note: To hide zero tallies, click the +/- button to the right of the Timber Entry window. This hides all fields with zero quantities on the Timber Entry window.
Alternatively you may wish to enter a total length, volume or number of pieces of timber:
Enter the total quantity of timber required in the Quantity field (selecting the unit of measure if necessary; e.g. mtr), then add the number of pieces in the Pieces field:
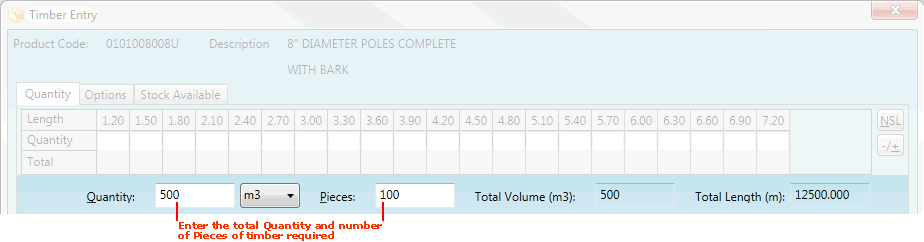
For example, you might require 500 metres of timber, in 100 pieces. By default, the Quantity field is set to metres (mtr), but you may select a different value from the list.
The total Volume and Length fields are updated automatically.
Note: Entering values into the Quantity or Pieces fields will clear any values entered into the Quantity tally fields above.
To add non-standard timber length tallies, click the NSL button to the right of the Timber Entry window:
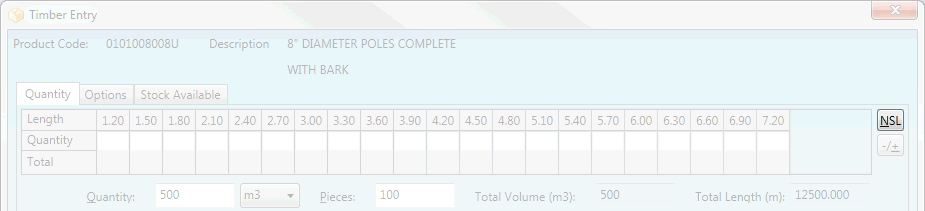
The Add Non Standard Length window opens:
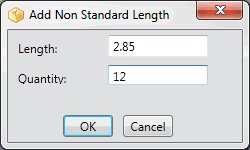
Input the total Length and Quantity of timber lengths required, then click OK. When you see the 'Non Standard Length - continue?' warning, click Yes to continue.
The new timber length and quantity is added to the Timber Entry window, with the 'non standard' length shown in red:
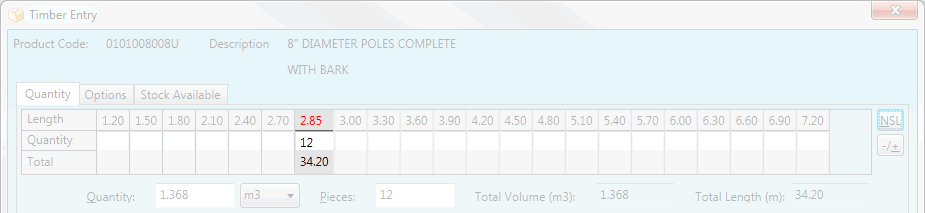
When you have added timber quantities:
Click the Options tab to enter timber options, such as treatments, long length surcharges, bundles and number of ex per section. See Options Tab: Entering Timber Options. Or:
Click the OK button to close the Timber Entry window and add your timber item to the sales document (Sales Order, Quote, Sales Enquiry, Sales Contract or Credit Note).