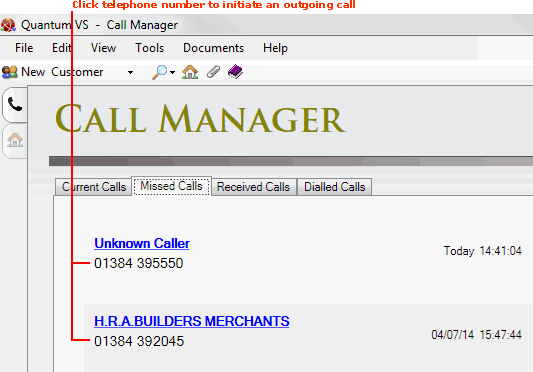
|
Quantum VS Help: Call Manager |
To initiate an outgoing call from within Quantum VS, click the hyperlinked telephone number displayed within the Call Manager screen or in an open Customer (or Supplier, Branch or Contact) record.
Note: You may also initiate a call manually via your telephone or headset and Quantum VS will automatically display the details.
Clicking a telephone number displayed in the Missed Calls, Received Calls or Dialled Calls tab in the Call Manager screen initiates an outgoing call to that number:
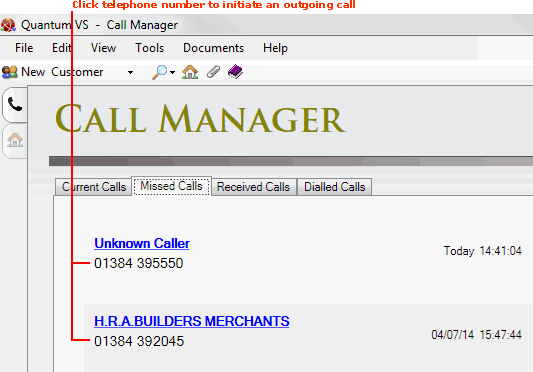
Clicking a hyperlinked telephone number within an open Customer, Supplier, Branch or Contact record initiates an outgoing call to that Customer/Supplier/Branch/Contact:
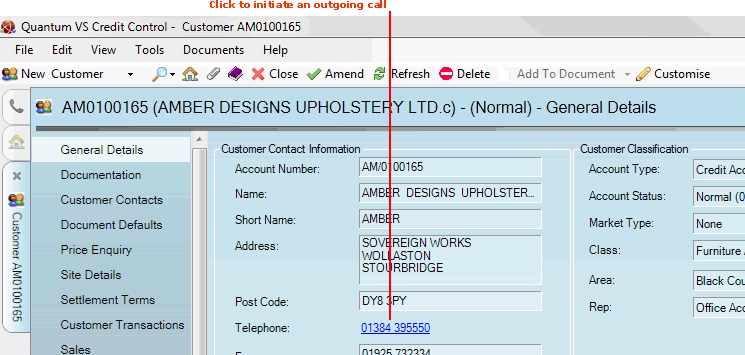
For example, clicking the hyperlinked number in the Customer record - as pictured above - initiates a telephone call to the Customer Amber Designs Upholstery Ltd.
When an outgoing call is answered, Quantum VS displays details of the connected call as follows:
Caller details display automatically in the Notification window in the lower-right-hand corner of your screen. The 'telephone' icon turns red and the call duration displays:
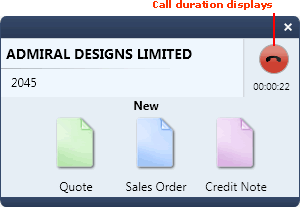
You may optionally select the Current Calls tab in the Call Manager screen to view details of the connected call. The text 'Connected Call' displays, along with the call duration:
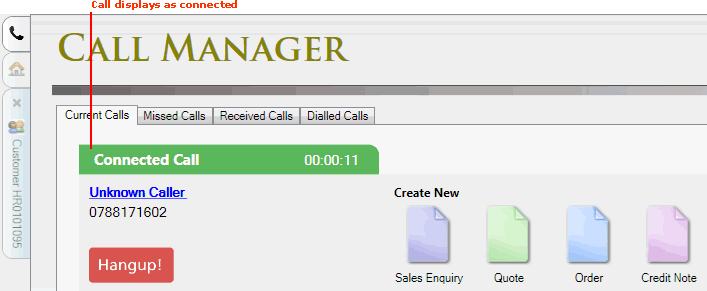
To end the current call:
use your phone/headset; or
click the red 'phone' icon in the Notifications tab; or
click Hangup! in the Call Manager - Current Calls tab.
See Ending A Call.
Details of dialled calls display in the Call Manager - Dialled Calls tab. See Viewing Missed, Received And Dialled Calls.
When working with outgoing calls you have the following options (as when working with incoming calls):
click the call recipient's 'company' hyperlink to open their Customer, Supplier, Branch or Contact record. See Viewing Detailed Caller Information.
open documents, such as a Sales Order for a Customer you are calling, which are automatically populated with the caller's details. See Opening Caller-Related Documents.