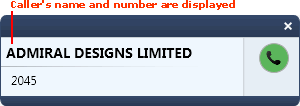
|
Quantum VS Help: Call Manager |
When an incoming call is received you will be notified through your telephone system (ie your telephone will ring) and the caller's details will display in Quantum VS. See When An Incoming Call Is Received.
At this point you may Answer or Ignore the incoming call. See Ending A Call to end a connected call.
When an incoming call is received you may:
When an incoming call is received, Quantum VS displays caller details as follows:
Caller details display automatically in the Notification window in the lower-right-hand corner of your screen:
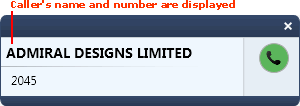
You may optionally select the Current Calls tab in the Call Manager screen to view caller details:
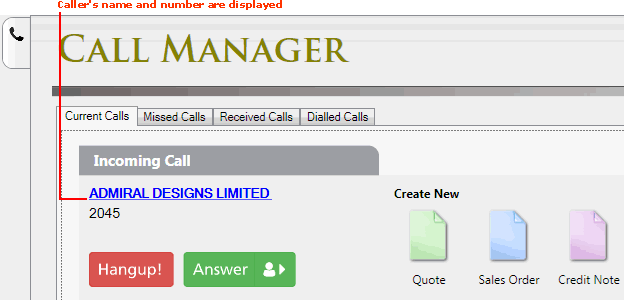
To answer an incoming call, pick up your telephone or use your headset (depending on how your telephony system is set up).
When the incoming call is answered, Quantum VS displays details of the connected call as follows:
Caller details display automatically in the Notification window in the lower-right-hand corner of your screen. The 'telephone' icon turns red and the call duration displays:
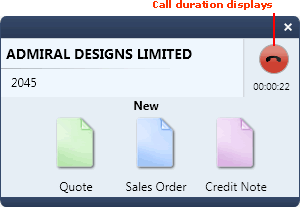
You may optionally select the Current Calls tab in the Call Manager screen to view details of the connected call. The text 'Connected Call' displays, along with the call duration, and the Answer icon turns grey:
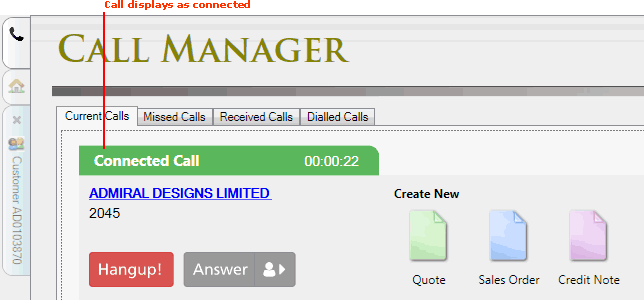
To ignore (i.e. not answer) an incoming call:
Use your phone keypad or headset.
Or: Click the red Hangup icon in the Current Calls tab of the Call Manager screen when 'Incoming Call' is displayed:
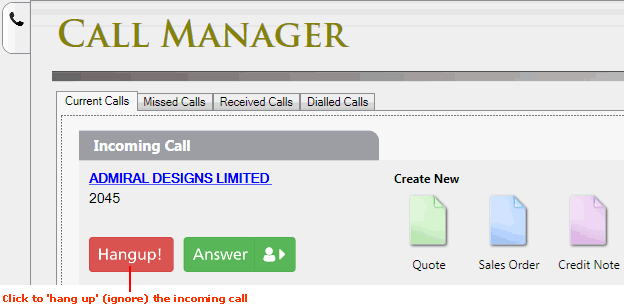
An 'ignored'/unanswered call will display as a missed call in the Missed Calls tab of the Call Manager screen. See Viewing Missed, Received And Dialled Calls.
When a call is 'ignored' and another caller is already on the line, your telephone will ring automatically. You have the option to answer or ignore the call, as described above.
There are various ways to end the current call:
use your phone/headset (e.g. by putting your telephone down or selecting 'end call' or similar on the phone’s keypad); or:
click the 'end call' icon in the Notifications tab or Call Manager screen as follows:
Click the red 'phone' icon in the Notifications tab to end the current call:
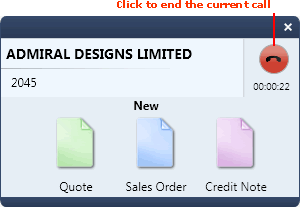
If you have the Current Call tab of the Call Manager screen displayed, clicking the red Hangup icon ends the current call:
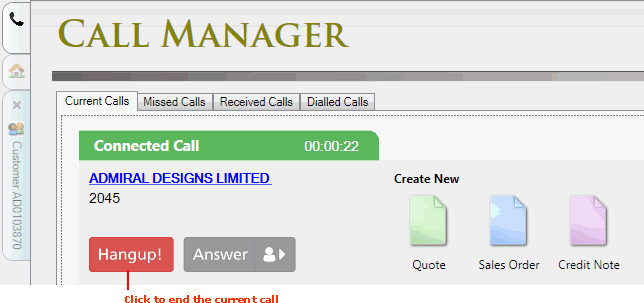
When a call is ended and another caller is already on the line, your telephone will ring automatically. You have the option to answer or ignore the call, as described above.
Click the caller name in the Notifications tab or Call Manager screen to view the caller's Customer (or Supplier/Branch/Contact) record:
Note: The call does not have to be connected to view caller details.
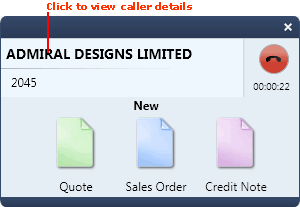
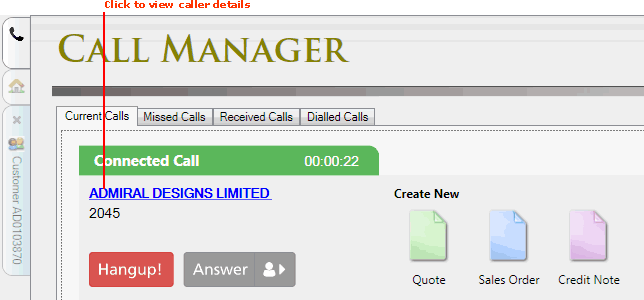
To view details of a company associated with a missed, received or dialled call, click the 'caller' hyperlink in the Call Manager's Missed Calls, Received Calls or Dialled Calls tab. See Viewing Missed, Received And Dialled Calls.
Clicking one of the displayed document types in the Notifications tab or Call Manager screen enables you to create a document (eg Sales Order) personalised for the caller:
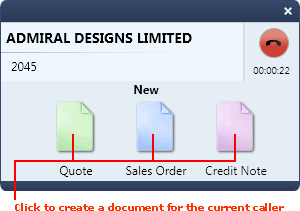
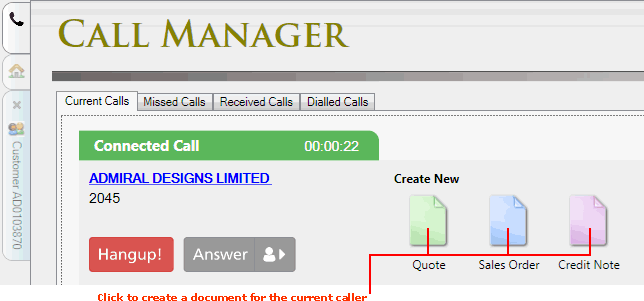
For example, if the caller is a Customer you may click the relevant icon to create a Quote, Sales Order or Credit Note.
Note: The call does not have to be connected to create a personalised document.
If the caller is:
Known (i.e. the caller's number matches an existing Customer/Supplier/Branch/Contact telephone number on your system): documents created using this method will automatically be populated with Customer/Supplier/Branch/Contact data.
Unknown (i.e. the caller's number does not match an existing Customer/Supplier/Branch/Contact telephone number on your system): an empty document is displayed. You will need to add the caller's company name and other details as necessary.
Use the standard method to create and Complete/Save the document. For example, for a Sales Order you will need to add line details and Complete the order.
NEXT: Making Outgoing Calls