
|
Quantum VS Help: File Maintenance |
You may wish to define Auto Add-Ons for a product so that, when that product is added to a sales document (Sales Order, Sales Enquiry, Quote, Sales Contract or Credit Note) a window displays automatically, listing:
additional complementary Products the Customer may wish to purchase; and/or
alternative Products the Customer may wish to purchase; and/or
additional Text lines - if required.
To define Auto Add-Ons for a Product:
1. Use the Finder to find and open the Product record you wish to set up Auto Add-Ons for. See Finding Products.
2. Select Edit Auto Add Ons from the Toolbar - Sub Menu:

The Auto Add On Record Entry Form will appear for the selected Product:
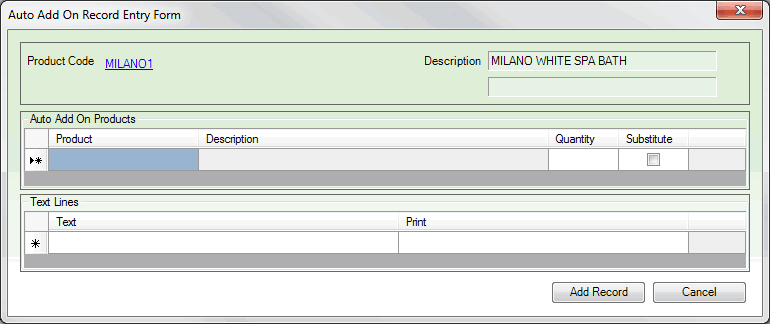
The Auto Add On Record Entry Form has three sections:
Top: The top section lists the Code and Description of the current Product.
Auto Add On Products: This section is used to define Auto Add-On Products for the current Product.
Text Lines: This section is used to add text which will be displayed in the Auto Add Ons pop-up window.
3. In the Auto Add On Products section:
ensure the cursor is focused in the first available Product field, then
enter the Product Code of the first 'Auto Add-On' Product you wish to associate with the current Product.
Note: If you don't know the Product Code, click [F3] to bring up the context-sensitive finder. For further details see Finding Products.
Finally, click [Tab] to enter the product.
The Description displays when you add a product to the Product list:
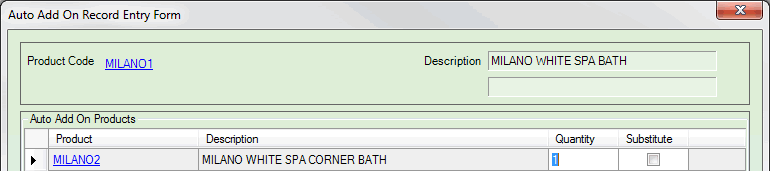
4. The Quantity defaults to 1. Enter a different value if required.
5. If the Auto Add-On Product is a Substitute product (i.e. to be purchased instead of the current product) then check the Substitute field.
Note: If the Auto Add-On Product is a Complementary product (i.e. to be purchased as well as the current product) then leave the Substitute field unchecked.
6. To add further Auto Add-On Product lines, press Return or [Tab] to the next Product line and follow the procedure from step 3 above.
7. You may wish to define Auto Add-On Text lines, perhaps to provide information to sales staff at the point of sale.
To add text lines:
In the Text Lines section of the Auto Add On Record Entry Form:
Place your cursor in the first available field in the Text column; then
Type in the text, then click [Tab]; then
Use the Print menu to select whether to print the text on Internal Documents Only, External Documents Only, or Both; then
Press Return to move to the next line and add additional text lines as required.
For example:
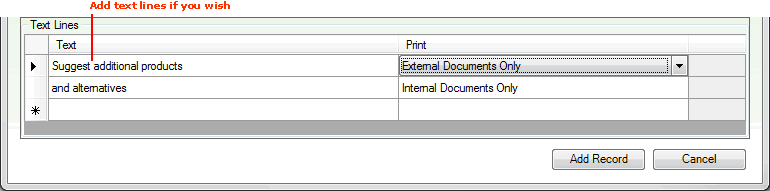
8. When you have finished adding auto add-on products and text lines, click Add Record to save the Auto Add-On details against the current Product record. The Auto Add On Record Entry Form closes and the details are saved.
Note: The Kit Flag field - in the Issues And Stock tab of the Product record - is automatically set to Auto Add-On once you have saved Auto Add-Ons for a Product. See Issues And Stock Tab: Viewing Product Issues And Stock Details.
Note: Click Cancel to close the Auto Add-On record without saving changes.
9. You have now set up Auto Add-On products for the selected product. When you add this product to a sales document the Auto Add Ons window will pop up, listing the specified complementary and/or alternative Products as a prompt for the sales person. For further details see Adding Auto Add On Products To A Sales Document.
To edit the Auto Add-On record for a selected product, follow the steps described above to add further Products to, and/or add/edit Text lines on, the Auto Add-On record, then click Save Record to save the amendments.
You may not remove individual Product and/or Text lines from the Auto Add-On record. However, you may delete the record - as described below - then use the above steps to define Auto Add-On Products and Text.
To delete the Auto Add-On record for a selected product:
1. Open the Auto Add-On record as described in steps 1 - 2 above.
2. Click Delete at the bottom of the Auto Add On Record Entry Form.
3. Click Yes to the 'Are you sure you would like to delete the auto add on record...?' prompt.
The Auto Add On Record Entry Form is closed and the Auto Add-On record deleted for this Product.