|
Quantum VS Help: File Maintenance |
The Buying Difference report generates a list of Purchase Invoices or Supplier Return Notes which have been posted with a buying difference; i.e. when the sum of the invoice posted is different to the value of the goods actually received (as shown on the Goods Received Note) and/or ordered (as shown on the Purchase Order).
This report may be used to identify - and correct - buying differences in Purchase Invoices and SRNs.
To run the Buying Difference report:
1. Either:
Or: From the Toolbar - Main Menu: select Tools > Show Reports.
OR: Click the appropriate module on the Mega Menu then - under reports - select the required Report.
The Reports record opens in a new tab, listing all Reports by Name and Category.
2. Use your mouse or [Tab] key to select the Buying Difference report:
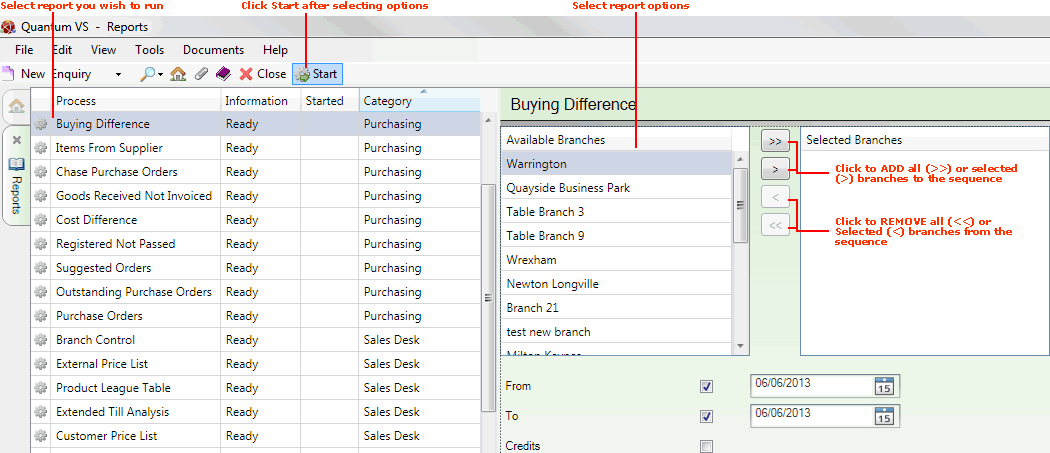
3. Select report options in the available fields as required, using the following as a guide:
|
Field |
Definition
|
|
Available Branches / Selected Branches
|
If no branches are selected, the report will include ALL branches.
Moving Branches To The Selected Branches List: You may select a specific branch - or branches - to report on by moving branches from the Available Branches list - which lists all of your branches - to the Selected Branches list. Click:
Removing Branches From The Selected Branches List: To remove branches from the Selected Branches list, click:
|
|
From / To |
By default, the report will show all relevant Purchase Invoices to the present date. To focus on a specific date range, enter the From / To dates in these fields.
|
|
Credits
|
Check this field if you wish to report on Credits (Supplier Return Notes) instead of Purchase Orders.
|
4. Click Start on the Toolbar - Sub Menu to begin running the report.
5. When the report has finished running, a Status message will be shown listing a URL at which the report can be viewed and printed or emailed if necessary.
Note: You may use Print Groups to view, print or email the report at a later date. See Viewing, Printing And Emailing Documents.
Click OK to close this message. You may now close the Reports tab if you wish.