|
Quantum VS Help: File Maintenance |
The Chase Purchase Orders report generates a list of Purchase Orders which have not been fully received by a certain date, which therefore require 'chasing up'.
The report can be printed in a Summary or Detailed format. The report can be run per branch or for all branches.
At branch level, this report is useful for the stock controller, who can review these outstanding Purchase Orders and then chase the supplier(s) and/or monitor the arrival of overdue orders. At Head Office, this report could be useful for identifying purchasing trends as a basis for cash flow projection forecasting.
To run the Chase Purchase Orders report:
1. Either:
Or: From the Toolbar - Main Menu: select Tools > Show Reports.
OR: Click the appropriate module on the Mega Menu then - under reports - select the required Report.
The Reports record opens in a new tab, listing all Reports by Name and Category.
2. Use your mouse or [Tab] key to select the Chase Purchase Orders report:
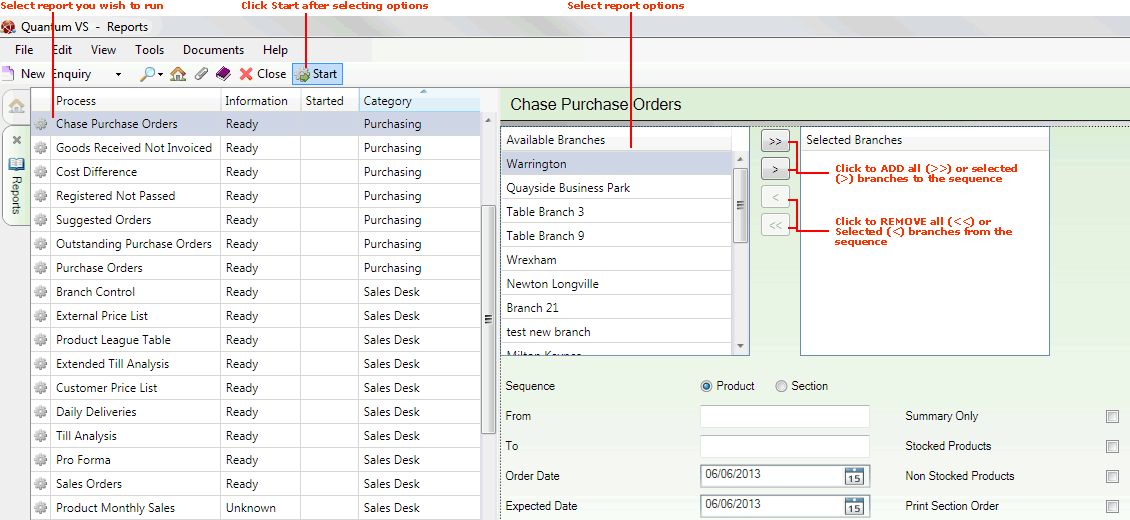
3. Select report options in the available fields as required, using the following as a guide:
Note: You may use your [Tab] key to move from one field to the next.
|
Field |
Definition
|
|
Available Branches / Selected Branches
|
If no branches are selected, the report will include ALL branches.
Moving Branches To The Selected Branches List: You may select a specific branch - or branches - to report on by moving branches from the Available Branches list - which lists all of your branches - to the Selected Branches list. Click:
Removing Branches From The Selected Branches List: To remove branches from the Selected Branches list, click:
|
|
Sequence |
Click the appropriate button in order to sequence the report results in Product or Section order.
|
|
From / To |
If the report is in Product sequence:
Note: A Product Code is a unique code comprising up to eleven characters. For example: 0502GRA0005. Product Codes are entered on the Product Code field of the Product record (Main tab). For further details see Defining Product Codes And Descriptions.
If the report is in Section sequence:
Note: The section code represents a sequence of up to ten alphanumeric characters or spaces (e.g. PAINT00001). The first five characters represent the Section Name, which is entered on the Section Name field of the Product record (Main tab). The following five characters represent the Section Order Code which is entered on the Section Order Code field of the Product record (Main tab). If either is fewer than five characters in length, enter a space for each missing character. |
|
Order Date |
By default, the report will show all relevant Purchase Orders to the present date. If you wish, you may select to show orders with a different Order Date. Clicking on the drop-down list will provide a calendar, from which you may select a date.
|
|
Expected Date |
The report will show all relevant Purchase Orders according to the default Expected date; i.e. the date the stock should be delivered. This is calculated automatically by taking today's date and adding the default lead time (in days) from the supplier record.
However, you may change this if necessary: clicking on the drop-down list will provide a calendar, from which you may select a date.
|
|
Summary Only
|
Check this field if you wish to print the report in Summary form, rather than the full detailed report.
|
|
Stocked Products
|
Check this field to include stocked products only.
Note: Stocked products are products for which stock levels are maintained at the relevant branch(es) as the product moves. |
|
Non Stocked Products
|
Check this field to include non-stocked products only.
Note: Stocked products are products for which stock levels are not maintained at the relevant branch(es). |
|
Print Section Order
|
Check this field to print the Section/Order Code on the report.
|
4. Click Start on the Toolbar - Sub Menu to begin running the report.
5. When the report has finished running, a Status message will be shown listing a URL at which the report can be viewed and printed or emailed if necessary.
Note: You may use Print Groups to view, print or email the report at a later date. See Viewing, Printing And Emailing Documents.
Click OK to close this message. You may now close the Reports tab if you wish.
NEXT: Cost Difference Report