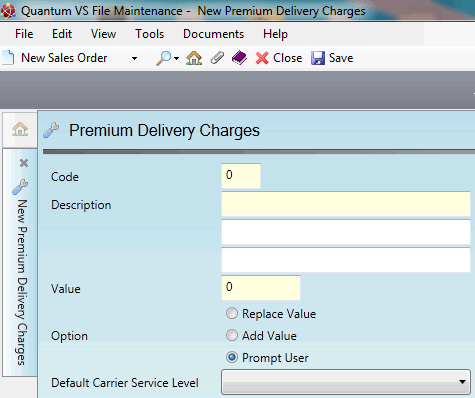Creating Premium Delivery Charges
Typically you will wish to create one or multiple Premium Delivery Charge records corresponding to each Premium delivery/charging option you wish to offer customers when placing an order (or obtaining a quotation/making a sales enquiry).
To create a new Premium Delivery Charge record:
1. Do one of the following:
This creates a new blank Premium Delivery Charge record in its own tab on your desktop:
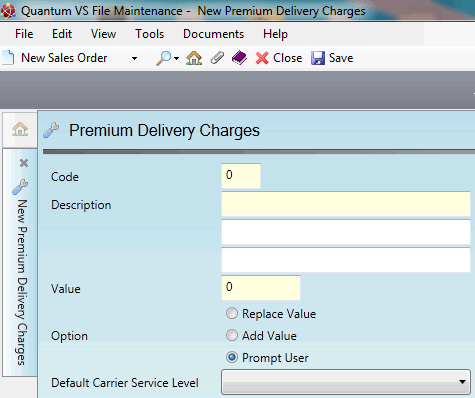
2. Enter information in the various fields as necessary, using the following as a guide:
Note: You may use your [Tab] key to move the cursor from one field to the next.
|
Field
|
Definition (* = mandatory field)
|
|
Code *
|
Enter a reference Code for the Premium Delivery Charge record (e.g. 1, 2, 3 etc.) so that you may recognise and retrieve it later. This is a mandatory field.
|
|
Description *
|
Enter a Description for the Premium Delivery Charge record (e.g. Royal Mail registered first class post). The first field is a mandatory field. Two further fields are available if you wish to create a longer description.
|
|
Value *
|
Enter a Value for the charge; i.e. how much the customer will be charged for delivery.
|
|
Option
|
Select one of the following charge options (which will be displayed when a user selects the Premium Charges option on the 'Add Delivery Charge to...' window when processing a Sales Order or Quote/Sales Enquiry):
-
Replace Value: select this option if you require the Premium Delivery Charge to replace the existing Carriage charge.
-
Add Value: select this option if you require the Premium Delivery Charge to be added to the existing Carriage charge.
-
User Prompt: select this option if you require a user prompt to appear ('Would you like to add to or replace the existing Carriage charge?'), prompting users to select either the Add or Replace value option.
|
|
Default Carrier Service Level
|
Select one of the available Carrier Service Level options. This will be the Carrier Service Level selected by default when a user selects the Premium Charges option on the 'Add Delivery Charge to...' window when processing a Sales Order or Quote/Sales Enquiry. For further details see Carrier Maintenance.
Note: The values which populate this menu are set up and maintained in the SERV (Carrier Service Levels) Table File. See Adding, Editing And Deleting Table File Values.
|
|
|
Note: * = mandatory field
|
3. To save the new Premium Delivery Charge record, click Save on the Toolbar - Sub Menu.
Once Premium Delivery Charge records have been created, when a Sales Order (or Quote/Sales Enquiry) is completed on behalf of a qualifying customer (i.e. for whom the Premium Delivery Charge field has been checked on the customer record) the Sales Clerk has the option to choose one of the available 'Premium delivery' options, with associated Carrier Service Level and Carrier options. For further details see Adding Carriage And Premium Delivery Charges.
NEXT: Editing And Deleting Premium Delivery Charges