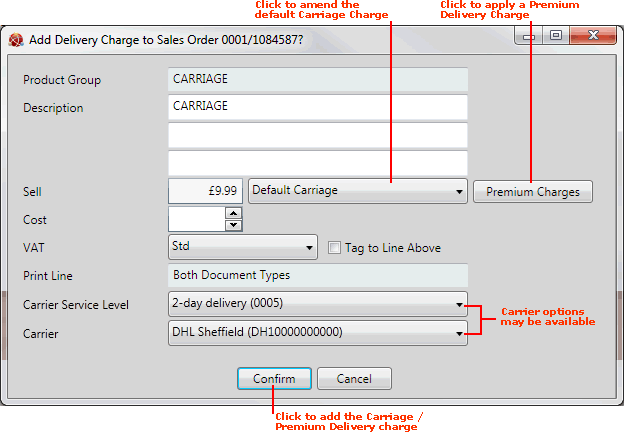
|
Quantum VS Help: Sales Desk |
If the Add Delivery Charge to... window appears when Completing a Sales Order (or Quote or Sales Enquiry) you may add a delivery charge comprising a Carriage Charge or Premium Delivery Charge.
Note: The Add Delivery Charge to... window will only appear if: (a) you have just completed a 'Delivered' or 'Direct' Sales Order (or Quote or Sales Enquiry); and (b) Carriage Charges and/or Premium Delivery Charges have been set up on your system (see Delivery Charges Maintenance); and (c) the customer qualifies for Carriage Charges and/or Premium Delivery Charges (i.e. the Subject To Carriage Charge and/or Premium Delivery Charge fields have been checked on the General Details tab of the customer's Customer record).
The Add Delivery Charge to... window displays default Carriage Charge values which have been set up. However, you may potentially amend the default Carriage Charge value or add a Premium Delivery Charge as required:
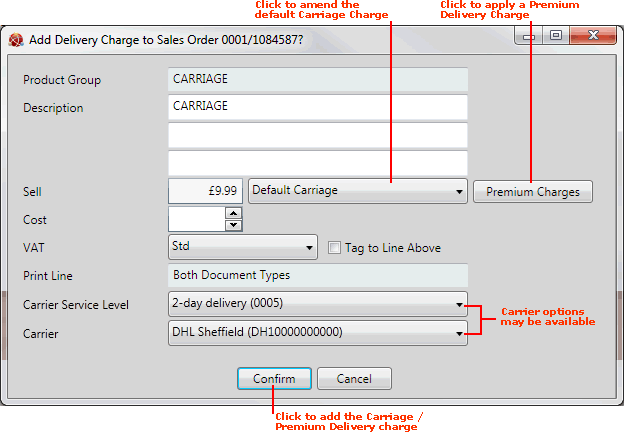
If Carrier Service Level and Carrier options are available you may select the Carrier Service Level and Carrier required by the Customer for shipping/delivery.
To apply Carriage Charges / Premium Delivery Charges, or amend the default 'Carrier' delivery settings:
1. To accept (on behalf of the Customer) the default 'Carriage Charge' delivery charge and other settings, go to step 3.
Alternatively you may:
Click Default Carriage - if available - to select an alternative Carriage Charge value. See Applying Carriage Charges.
Or: Click Premium Charges - if available - to apply a Premium Delivery Charge. See Applying Premium Delivery Charges.
Or: Amend/overtype values in the Add Delivery Charge to... window as necessary. Field definitions are as follows:
|
Field |
Definition
|
|
Product Group
|
Shows the default Product Group the delivery charge is assigned to.
Note: This is held as a value within the Product Groups (P) table file, set up in Table File Maintenance. |
|
Description
|
Shows the default description of the Carriage Charge, taken from the Haulage Code field in the Selling tab of the Price Book General control record.
This may be overtyped if required.
If Premium Delivery Charges are added, this field will display the applicable Premium Delivery Charge description.
|
|
Sell
|
Shows the price the Customer will pay for the charge.
This field is greyed out/unavailable until you have added the Carriage Charge and or Premium Delivery Charge - see Applying Carriage Charges and Applying Premium Delivery Charges.
|
|
Default Carriage
|
This drop-down menu is displayed if Carriage Charges apply. See Applying Carriage Charges.
|
|
Premium Charges
|
This button is displayed if Premium Delivery Charges apply. See Applying Premium Delivery Charges.
|
|
Cost
|
Shows the cost price of the delivery charge (i.e. the cost of the delivery charge to your business). You may add a value as necessary.
|
|
VAT
|
Shows the default VAT code which applies to the delivery charge. You may select an alternative from the drop-down menu if necessary.
|
|
Tag To Line Above
|
Check this field if you wish to tag this (manual) line to the line above. |
|
Print Line
|
Shows the default print setting applied to this (manual) line. If a drop-down menu is available you may select an alternative.
|
|
Sales / Purchase Order
|
This field displays for Direct Orders only.
If displayed, you may apply an optional additional charge by selecting one of the following:
|
2. The Carrier and Carrier Service Level fields - if displayed (see Configuring Your System For Carrier Maintenance) - display the default Carrier (i.e. the company providing delivery of the ordered goods) and Carrier Service Level (i.e. the service provided; e.g. next-day delivery) for your Branch, or for the Premium Delivery Charge if one was selected. If you are happy with this selection, go to the next step. Alternatively, you may amend these options as follows.
Click Carrier Service Level to select an alternative option from the menu:
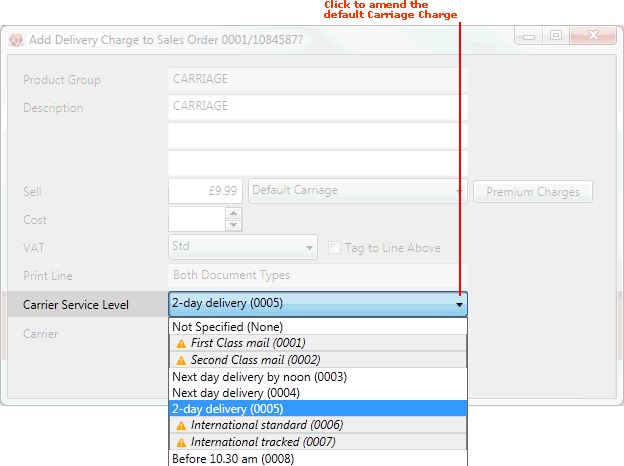
Available Carrier Service Level options are displayed (see note). In the above example, the default option selected is 2-day delivery. If the Customer requires a different delivery option the User may select an alternative from the menu.
Note: Clicking the menu will display all of the available Carrier Service Level options for this Branch. These are set up in Carrier Service Level records - see Carrier Service Level Record Maintenance. Branch defaults are specified in the Branch record. For further details see Configuring Your System For Carrier Maintenance.
The options in italics are Carrier Service Levels not available with the currently-selected Carrier. If you wish to select any of these options you will be prompted to select an alternative Carrier.
The Not Specified (None) menu option might be used when the Customer wants to use a particular Carrier (e.g. they know and trust the DHL delivery driver) but wants to defer selecting a Carrier Service Level from their desired Carrier until later. For example, they might prefer to wait until the goods are ready to be despatched before choosing the Carrier Service Level.
Click Carrier to select an alternative option from the menu:
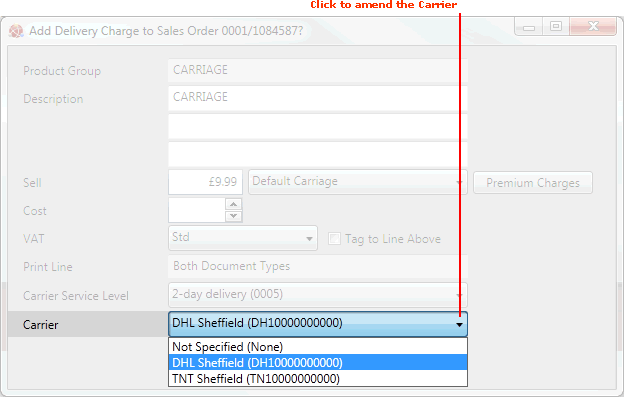
Available Carrier options are displayed (see note). In the above example, the default option selected is DHL Sheffield. If the Customer wishes to use a different Carrier the User may select an alternative from the menu.
Note: Clicking the menu will display all of the available Carrier options for this Branch. These are set up in Carrier records - see Carrier Record Maintenance. Branch defaults are specified in the Branch record. For further details see Configuring Your System For Carrier Maintenance.
The Not Specified (None) menu option might be used when the Customer wants to use a particular Carrier Service Level (e.g. they require 'Next day delivery by noon') but does not mind which Carrier provides this service.
Carrier Service Level and Carrier options selected at Sales Order Completion will be used for delivery despatch and consignment if not amended. However, the User (on behalf of the Customer) may potentially amend the selection at the following stages of the Sales Order Processing cycle (see note):
Picking Note Confirmation - in the Picking Note Confirmation window.
Delivery Assembly Confirmation - in the Delivery Assembly Confirmation window.
Despatch Note Confirmation - in the Despatch Note Confirmation window.
Note: This depends on (a) the User's Sales Order Processing cycle settings specified in the Order Flags fields in the Order Flags fields in the User record > Quantum User Fields tab - see Entering Quantum User Fields Details; and (b) whether the 'haulage' fields are configured to display at Delivery Assembly Confirmation / Despatch Note Confirmation.
For example, following Completion of the initial Sales Order, the User/Sales Clerk (on behalf of the Customer) might accept the 'Branch default' Carrier Service Level and Carrier combination: '2-day delivery' and 'Royal Mail'. However, when the order goods are picked, the User might select an alternative Carrier Service Level and Carrier before Confirming the Picking Note. Potentially - again subject to your User and system settings - the Carrier Service Level and Carrier might be updated at the Delivery Assembly Confirmation stage, and/or at the Despatch Note confirmation stage, or when the Consignment Note is printed/confirmed.
3. Click Confirm to add the Carriage Charge and/or Premium Delivery Charge to the Sales Order/Quote/Sales Enquiry.
Note: Alternatively, click Cancel if you do not wish to add the Carriage Charge and/or Premium Delivery Charge to the Sales Order/Quote/Sales Enquiry.
The Add Delivery Charge to... window is closed and the delivery charge is added as a Manual line on the Sales Order/Quote/Sales Enquiry:
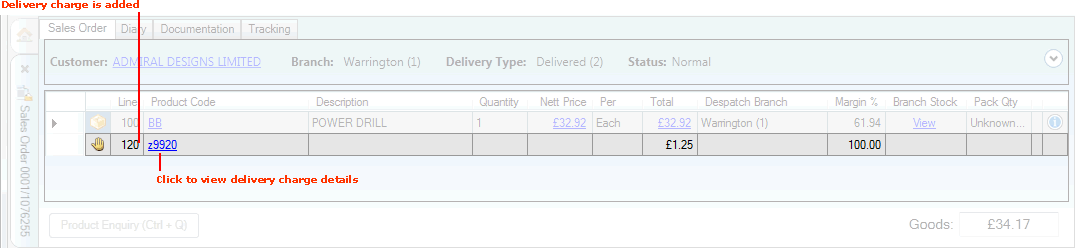
4. You have now added a delivery charge and the Sales Order / Quote / Sales Enquiry is Completed and closed.
If necessary you may recall the document and:
add further Product lines and re-Complete the Sales Order (or Quote/Sales Enquiry); or
view or edit the Carriage / Premium Delivery Charge as described below.
To view a delivery charge added to a Sales Order/Quote/Sales Enquiry:
1. Click the Product Code hyperlink on the delivery charge/Manual line, as shown above.
2. The Delivery Charge for... window displays details of the Carriage Charge / Premium Delivery Charge added - see above for details. Click Cancel to close it.
To edit the delivery charge added to a Sales Order/Quote/Sales Enquiry:
1. Click Amend on the Toolbar - Sub Menu to make the Sales Order/Quote/Sales Enquiry amendable.
2. Click the Product Code hyperlink on the delivery charge/Manual line.
3. The Delivery Charge for... window displays details of the Carriage Charge / Premium Delivery Charge added. Follow the instructions above to amend the details, then click Confirm to close the window and add the amended details.
Note: Alternatively you may delete the Haulage/Carriage line to remove the delivery charge - see Cancelling A Line - then re-Complete the Sales Order to add delivery details.
4. Complete the Sales Order (or Quote/Sales Enquiry).