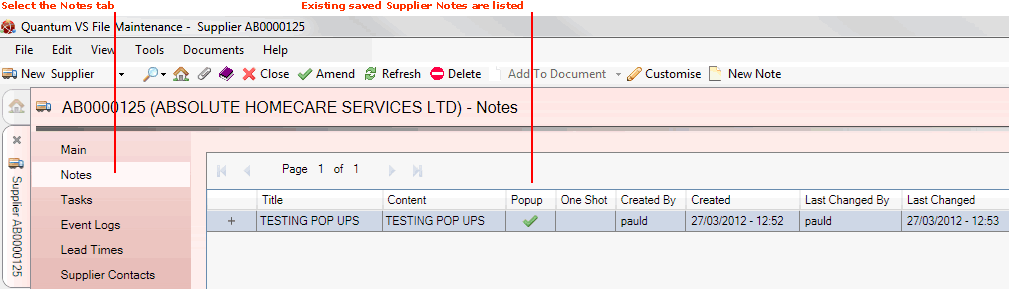
|
Quantum VS Help: File Maintenance |
You may wish to create Supplier Notes, such as:
General notes which can act as useful information for other staff members (e.g. 'Supplier is setting up new branches in the area').
Popup text which appears automatically when the Supplier is added to a Purchase Order or Supplier Return Note, providing timely information for staff dealing directly with the Supplier.
To create a new Supplier Note:
1. Find and open the Supplier record for the required customer. See Finding Suppliers.
2. Select the Notes tab. Existing Notes saved for the Supplier will be shown:
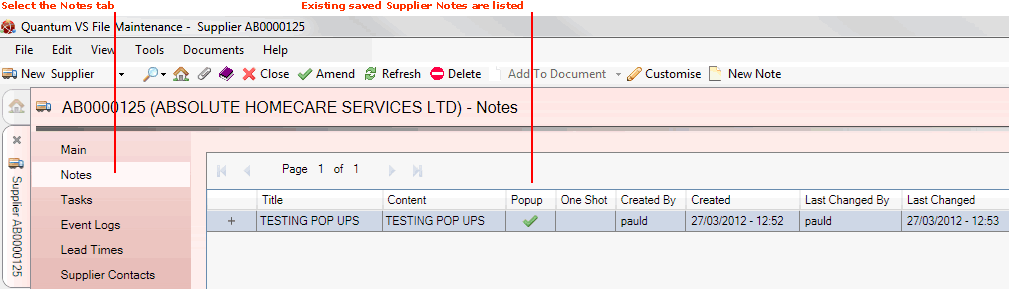
3. Click New Note on the Toolbar - Sub Menu to create a New Note:

4. Enter the following in the available fields:
Title: Enter a short phrase to identify the Note (e.g. 'Supplier is setting up new branches in the area').
Content: If necessary you may add further explanatory details (e.g. 'Ask supplier where new branches will be. Can we purchase stock at a closer outlet?')
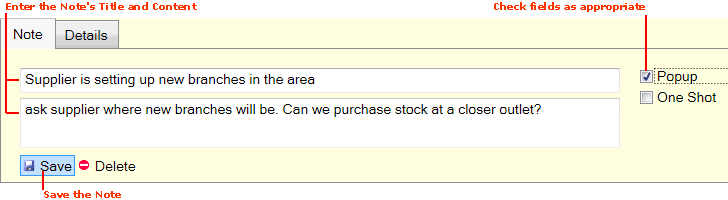
5. The check boxes to the right are used for creating certain types of Note.
If you are just creating a 'general' Note (i.e. just recording general Supplier information) then you do not need to check any of the check boxes. However, you should check the appropriate boxes if you wish to create any of the following Note types:
Popup: Check this field to create a pop-up text box that will appear whenever the Supplier's account number is added to a document (e.g. Purchase Order). The intention is to provide staff with useful and/or timely sales information. When a new document - such as a Purchase Order - is created and the Supplier is added, the text will be displayed in a pop-up window.
One Shot: Check this field if you only want the pop-up text to appear once only. (The One Shot field is enabled by checking the Popup field above.)
6. Click Save to save the Note.
Users may view all saved Note types - including Notes used for general information purposes - by clicking the Notes tab of the Supplier record. See Notes Tab: Viewing Supplier Notes.
If you created a Popup, it will display when the Supplier's account code is added to a Purchase Order or Supplier Return Note. If it was defined as a One Shot the Popup will appear once only.
NEXT: Editing Supplier Notes