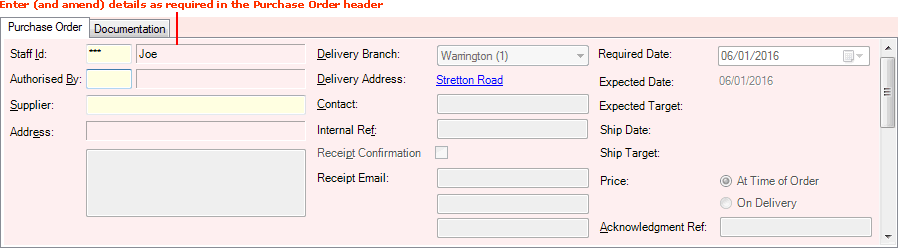
|
Quantum VS Help: Purchasing |
When you have created a new Purchase Order you must enter header details in the fields in the upper section. This involves entering the Supplier and entering/defining other important purchase details:
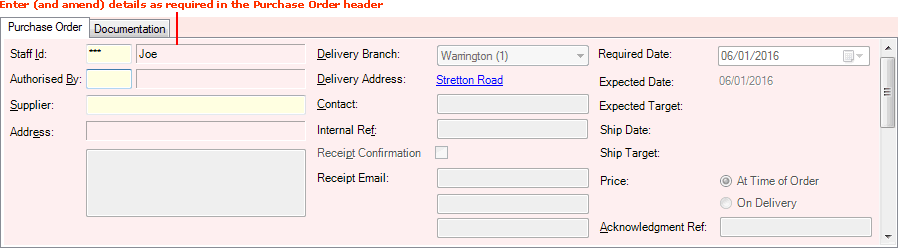
Default details are entered, to make Purchase Order entry as quick and easy as possible, but you may add/amend header details as required. The procedure for entering Purchase Order header details is as follows.
Note: Use your [Tab] key to move from one field to the next. Mandatory Fields (fields which must contain a value before a function can be completed) are shown with a yellow background or with an 'i' next to the field. Some of the following fields may be shown or hidden, depending on your system configuration.
Note: The procedure described below is for standard 'Stock' type Purchase Orders. Other types of Purchase Order have a different set-up procedure. See Pre-Allocated, Suggested And Direct Purchase Orders.
When you create a new blank Purchase Order your cursor is placed automatically in the Authorised By field, where you must enter the Staff Number of a member of staff who is able to authorise the Purchase Order. This identifies the person who authorised the Purchase Order and may be you or a supervisor.
The preceding field - Staff ID - is added by default when the Purchase Order is created, to identify the staff member who created the Purchase Order. You may (if your user permissions allow) re-enter your Staff ID to select a different user.
Click [Tab] to move your cursor to the Supplier field, in which you must specify the supplier you are ordering goods from.
If you know the Supplier's Account Number (e.g. AB/0000125) or Short Name (e.g. Absolute), type it into the Supplier field.
If you don't know the Supplier's Account Number or Short Name, use the Finder to locate and select it. To do this:
For further details on using the Finder to locate and select a Supplier record see Finding Suppliers.
After entering the Supplier, a pop-up window may appear to give a reminder and/or useful information about the supplier. For example:
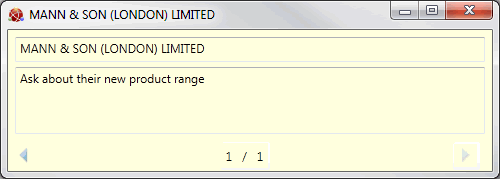
Close this window by clicking [F12] or [Esc] once you have read the text - and take any actions as recommended. If necessary, scroll down and/or click an arrow key to move to the next/previous page.
Note: Supplier-related Notes and pop-ups are created in Supplier Maintenance. See Creating Supplier Notes.
When you enter the Supplier, most of the header fields are populated automatically based on settings in the Supplier record and on other system settings.
The cursor is placed automatically in the next available header field.
Enter - or edit the default - details in the available header fields as appropriate:
These fields are populated automatically from the Supplier record once the Supplier has been entered. with the Supplier's main site address. You may edit these details for the current Purchase Order as required.
The Delivery Branch (the branch taking delivery of the stock) and Delivery Address (the address to which stock will be delivered) fields are populated automatically based on your user settings.
You may select an alternative Delivery Branch from the drop-down menu if your user permissions allow. To specify an alternative Delivery Address: click the hyperlinked address to display the Delivery Address window, enter the address and post code in the available fields, then click OK to close the window.
The Contact field records the name of your contact at the supplier company. This is populated automatically from the Supplier record but you may add/amend the contact as appropriate.
The Internal Ref field may be used to enter any text required as an internal reference.
There is an option to send a system-generated email to a maximum of three specified recipients when stock for this Purchase Order is 'booked in' on a Goods Received Note. This might be used, for example, to inform members of a sales/marketing team that new products have arrived in stock and are now available for sales and promotion.
To set this up, check the Receipt Confirmation field and enter one, two or three email addresses in the Receipt Email fields below.
One of the following Price options must be selected:
At Time of Order: This calculates the expected order value using the buying costs available on the system now. Or:
On Delivery: This calculates the expected order value using the buying costs when the goods are received into stock.
An option is pre-selected automatically based on your saved settings from the Supplier record, but you may select an alternative if required.
In the Acknowledgement Ref field you may enter text required as a reference for the supplier.
You have the option of leaving this field blank and entering a separate Acknowledgement Reference for each product line - see Adding Product Lines To Purchase Orders.
A series of date fields are available. Default dates are entered, which you may amend as required.
The following fields display as standard:
Document Date: The date on which the Purchase Order is created. This defaults to today’s date but you may select an alternative. To do this, click the calendar icon to the right of the field and select a date from the 'calendar' date picker; OR: type in the date in the format 01/01/20XX.
Expected Date: The date on which you expect the order to be delivered. This is calculated automatically by taking today's date and adding the default lead time (in days) from the Supplier record. To amend this date, click the hyperlink and use the Target Dates Editor to select a new date.
Note: This is the date on which the order goods are required; hence this field was called 'Required Date' in pre-v.9 versions of Quantum VS. It is also sometimes known as the 'Due Date'.
The following 'date' fields may also be displayed (see note). These default to the Expected Date but you may amend these as required by clicking the hyperlink and using the Target Dates Editor to select a new date.
Expected Target: A target date, agreed between you and the Supplier, on which you expect the order goods to be delivered.
Ship Date: The date on which you expect the order to be shipped.
Ship Target: A target date, agreed between you and the Supplier or shipping company, on which you expect the order goods to be shipped.
Note: The Expected Target, Ship Date and Ship Target fields display only if the following fields in the Price Book Flags > Miscellaneous control record are enabled: Enable Target Dates enables display of the 'Target' date fields; Enable Shipment Dates enables display of the 'Ship' date fields.
The Expected Date, Expected Target, Ship Date and Ship Target fields may be amended based on discussions and agreements with the Supplier/shipping company about when the goods will be shipped and/or delivered. These date fields - also available for individual Purchase Order lines - may be used to monitor the performance of the Supplier/shipping company in fulfilling orders, showing discrepancies between actual and target delivered/ship dates. Progress Notes can also be used to record the details of communications between you and the Supplier/shipping company and reasons why dates have been amended. For further details see Reviewing Purchase Order Progress And Supplier Delivery/Shipping Targets.
When you have completed the header details, click [Tab] to place your cursor in the lines area and begin entering line details.
Note: At this point the Purchase Order is assigned a number. The tab will now read Purchase Order 2106912 (or a similar number), rather than New Purchase Order.
The following information is added to the header fields after the operator has Completed the Purchase Order. (These fields are system-generated and for your information only - no user input is required.)
This information tells you about the type, state and GRN status of the Purchase Order:
|
Field |
Explanation (* = mandatory field)
|
|
Order Type |
This field indicates the type of Purchase Order, which will be one of the following:
|
|
Order State |
This field indicates the current status of the Purchase Order, which will be one of the following:
|
|
GRN Status |
This field indicates the delivery status of the goods on the Purchase Order, which will be one of the following:
For further details see Working With Goods Received Notes.
|