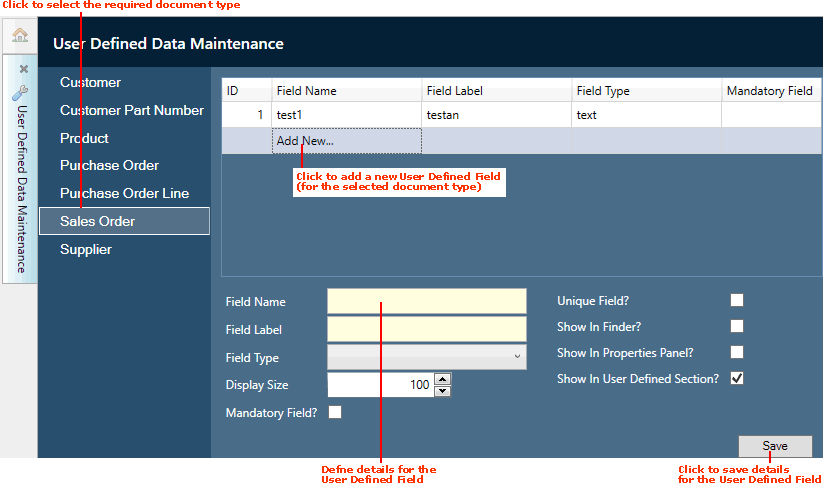
|
Quantum VS Help: File Maintenance |
To create a new User Defined Field for a selected document type (e.g. Sales Order):
1. Do the following:
open User Defined Data Maintenance; then
select the required document type (e.g. Sales Order);
as described in Accessing User Defined Data Maintenance.
2. Click Add New... in the top-right area:
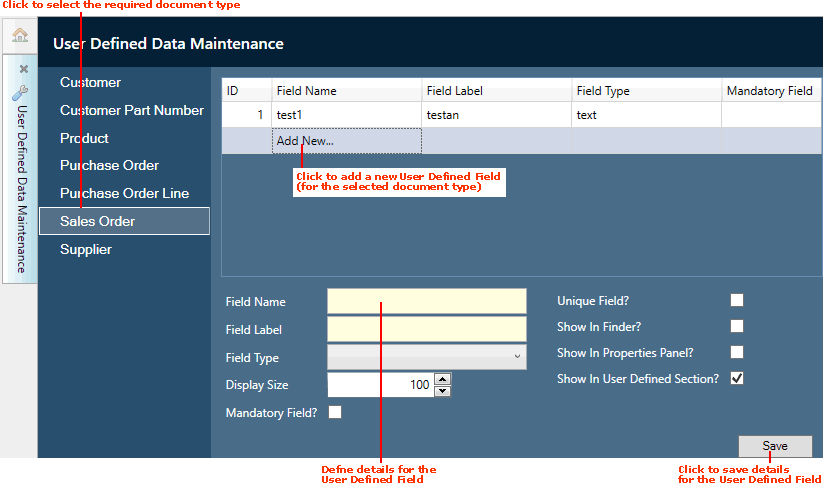
3. To define the new User Defined Field, enter details in the following fields:
Note: You may use your [Tab] key to move from one field to the next.
|
Field |
Definition (* = mandatory field)
|
|
Field Name *
|
Enter the name to be used for this field. Up to 20 alphanumeric characters are available.
|
|
Field Label *
|
Enter the label to be displayed for this field. Up to 30 alphanumeric characters are available.
|
|
Field Type *
|
Use the drop-down menu to select the field's data type, from the following options:
|
|
Field Size
|
If you selected 'Text' as the Field Type (above):
Enter the maximum allowable length of the User Defined Field. For example, enter '30' for a maximum field length of 30 alphanumeric characters.
|
|
No. Of Digits / Decimal Places
|
If you selected 'Numeric' as the Field Type (above):
Enter the maximum allowable number of digits and - if required - the number of decimal places available.
|
|
Mandatory Field?
|
Select this option if you wish to make entering data for this field mandatory (i.e. required).
|
|
Unique Field?
|
Select this option to require unique data to be entered in this User Defined Field.
For example, if a numeric User Defined Field is defined as unique and '2' is entered as a value, '2' may not be entered as a value for the same field in another record.
|
|
Show In Finder?
|
Select this option to make this User Defined Field - and associated data - display in the Finder for this document type.
|
|
Show In Properties Panel?
|
Select this option to make this User Defined Field - and associated data - display in the Properties Panel for this document type.
|
|
Show In User Defined Section
|
Leave this option selected to make this User Defined Field - and associated data - display in the User Defined tab for this document type.
Deselect this option if not required; e.g. if you require this User Defined Field - and associated data - to display in the Finder only.
|
|
|
Note: * = mandatory field |
4. If you wish to create lookup menu values for User selection in this User Defined Field see Adding User Defined Lookup Menu Values.
Note: You may only create lookup menu values for User selection (via the Analysis Fields - 'Add' hyperlink) if 'Text' is the selected Field Type - see above.
Skip this step if you do not wish to create lookup menu values for this User Defined Field.
5. When you have finished, click Save to save the new User Defined Field (and any associated lookup menu values you have created).
You may now add, edit and delete User Defined details for your Customers, Customer Part Numbers, Products, Suppliers, Sales Orders and Purchase Order Lines, subject to the fields created and options selected.