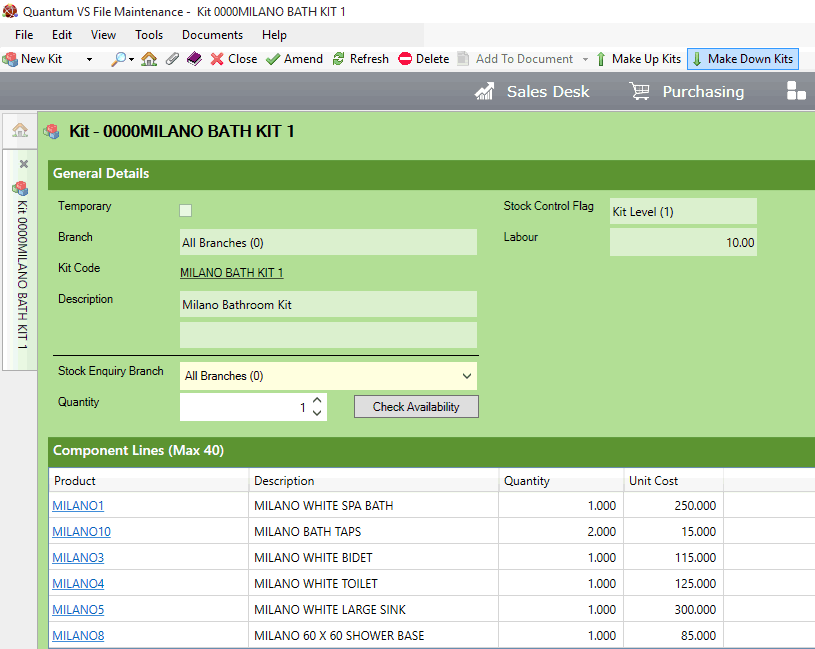
|
Quantum VS Help: File Maintenance |
You may wish to dismantle - or 'make down' - a Kit. You may need to do this if you no longer wish to sell and stock the Kit, or to free up stocks of the Kit's component products to sell separately.
When you dismantle a Kit, the free stock quantity of that Kit will decrease, while free stock quantities of the Kit's components will increase, at the relevant Branch.
'Making Up' and 'Making Down' Kits applies to Kits stocked at Kit Level only (i.e. a Stock Control Flag of 1), and not to Kits stocked at Component Level (i.e. a Stock Control Flag of 3). For further details see Entering Kit Header Details.
Making down Kits is not required for Kits stocked at Component Level, as its components are recorded as being stocked separately. For Kits with a Stock Control Flag of 3 all stock checking, back ordering, issues and statistics updates record the numbers of Products rather than the number of Kits.
To make down a Kit:
1. Search for, and open, the Kit record you wish to make down. See Finding Kits.
The Kit record displays the name/code of the Kit (e.g. MILANO BATH KIT 1) and the component products and quantities (e.g. the components of a single Kit of MILANO BATH KIT 1 are one unit of MILANO 1, 3 , 4 , 5 and 8 and two units of MILANO 10).
2. Click Make Down Kits on the Toolbar - Sub Menu:
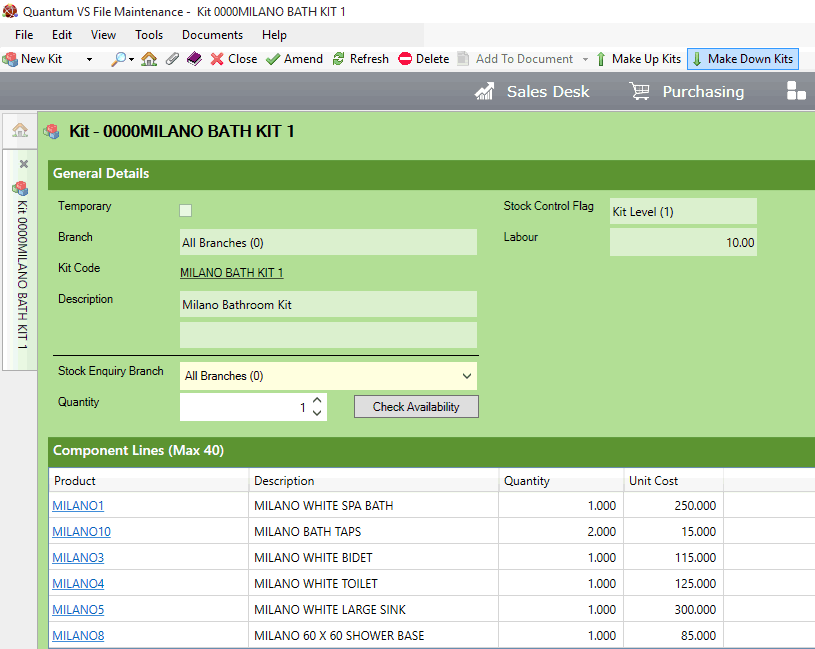
Note: The Make Down Kits button is not displayed for Kits with a Stock Control Flag of 3. See Kit Make Down And Stock Control Flags.
The remainder of the procedure will vary depending on whether or not the associated Kit Product record is flagged for batch traceability.
Note: The Kit Product is 'batch traceable' if 'Batch Ref' or 'Multi-Bin' is selected in the Batch Bin Serial Flag field in the Issues & Stock tab of the Product record. (The 'Serial No' option is not available for Products flagged as a Kit.) For further details see Product Batch Traceability Maintenance.
The possibilities are:
If the Kit Product record is not flagged for batch traceability, the Make Down Kit window displays. See Kit Make-Down: Standard Kits.
If the Kit Product record is flagged for batch traceability, the Dismantle Kit Window displays. See Kit Make-Down: Batch Traceable Kits.
If the Kit Product record is not flagged for batch traceability, the Make Down Kit window displays:
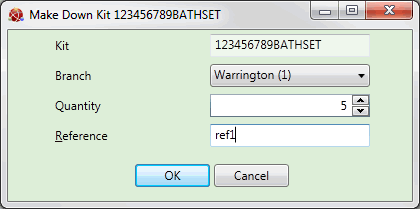
The Kit field shows the Kit you are 'making down'. To 'make down' the Kit:
1. Enter the following details into the available fields:
Branch: Select the Branch at which the Kits will be made down.
Quantity: Enter the number of Kits to make down.
Reference: Enter a reference number.
2. Click OK to close the window.
The given quantity of Kits are 'made down' and stock details updated accordingly. See How Stock Levels Are Updated Following Kit Make Down below.
If the Kit Product record is flagged for batch traceability, the Dismantle Kit Window displays:
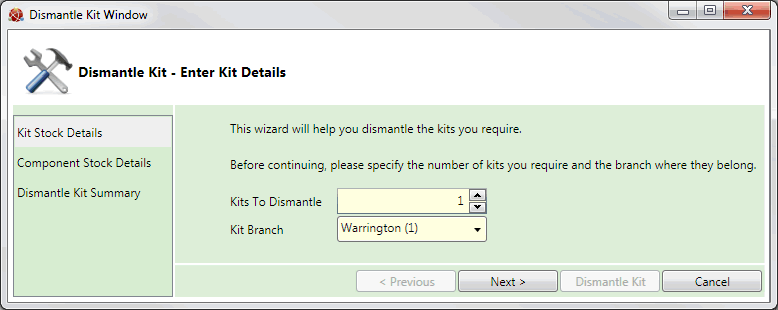
Use the Dismantle Kit wizard to dismantle (i.e. 'make down') the required number of kits. The Kit dismantling procedure has three steps:
1. Step 1 - Kit Stock Details:
Enter the number of Kits to Dismantle; then
Select the Kit Branch which stocks the Kits.
...then click Next.
2. Step 2 - Component Stock Details:
Note: The Component Stock Details step displays only when the Kit comprises only components which are Batch/Serial Number/Bin traceable. If this step does NOT display, go to the next step.
For each of the Kit's 'Batch/Serial Number/Bin traceable' components you must specify the quantity to be returned to each Batch/Serial Number/Bin. For the first of the Kit's component products, the Product Code and quantity required for the Kit are displayed:
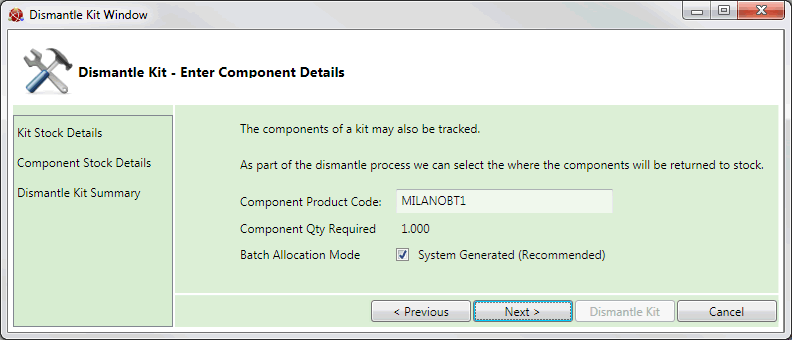
If the Batch Allocation Mode field is checked (which is the default setting), the system will automatically select the required quantities for each Batch/Serial Number/Bin when you click Next.
When you click Next, the window will display details of the next of the Kit's 'batch traceable' components. Repeat the procedure as required until you have specified Batch/Serial Number/Bin allocation details for all of the Kit's components; i.e. when the Dismantle Kit Summary window displays - see step 3.
Uncheck the Batch Allocation Mode field. The current Batch/Serial Number/Bin allocation for this component is displayed within the Allocation tab. This is initially blank, since you have 'switched off' the automatic system allocation:
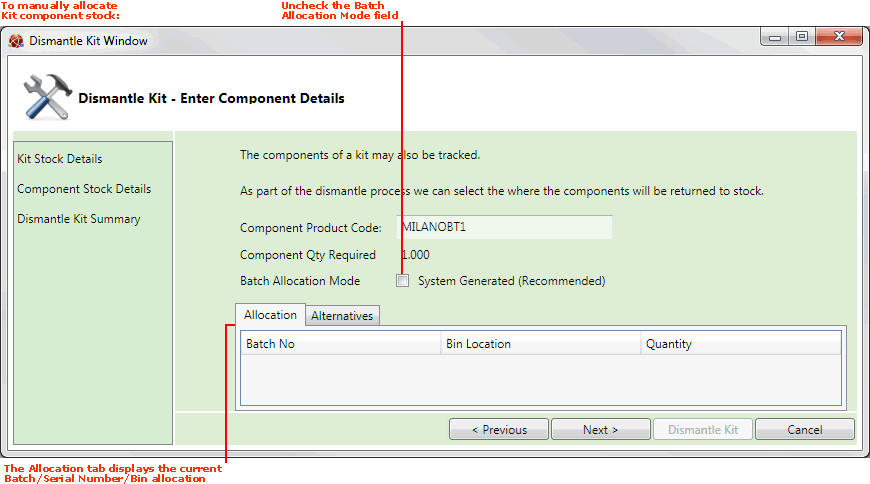
To make the manual allocation, select the Alternatives tab. Available batches of this product are displayed (i.e. Batch/Bin/Serial Numbers where there is a Free Quantity):
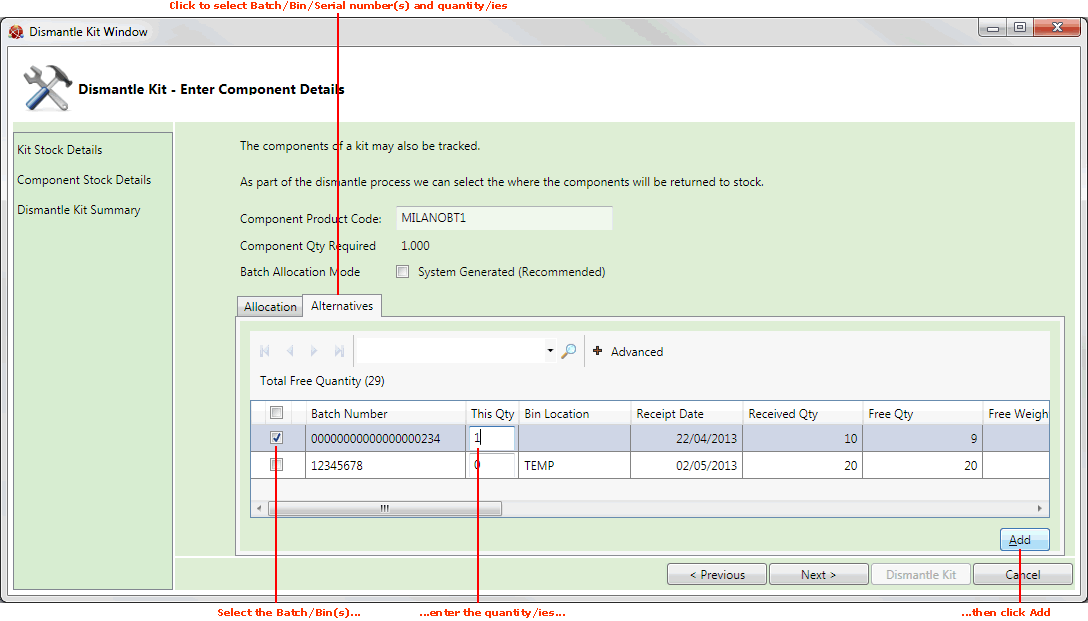
Note: Also displayed for each Batch/Bin/Serial Number are the: Sell By and/or Shelf dates - if recorded; Receipt and Issue dates; Received / Free / Physical / Allocated / Picked / Delivered / Invoiced quantities, plus Free Weight; Stock details, including Last Stock Take Date, the number of items recorded as 'on file' and 'counted' at the last stock take (Stock Take On File/Counted), and whether the product is included in an active stock take.
Note: If there are multiple lines or pages you may use the standard 'Finder' features to page through the list, re-sequence the list and search based on entered text, to find the required batch(es).
To select batches and quantities:
Select Batch/Serial Numbers and/or Bin Locations as appropriate using the left-hand 'check box' fields. Then:
Enter the quantities to allocate for each Batch/Bin/Serial Number in the This Qty column. Then:
Click Add.
Selected Batch/Serial Numbers and/or Bin Locations will now be displayed in the Allocation tab. If necessary you may select the Alternatives tab and manually edit the allocation as described above.
When you have finished defining Batch/Serial Number/Bin details for each of the kit's components and clicked Next, the window for step 3 will display - see below.
3. Step 3 - Dismantle Kit Summary: The window now displays the Kit Product Code, Kit Branch and Number of Kits to Dismantle:
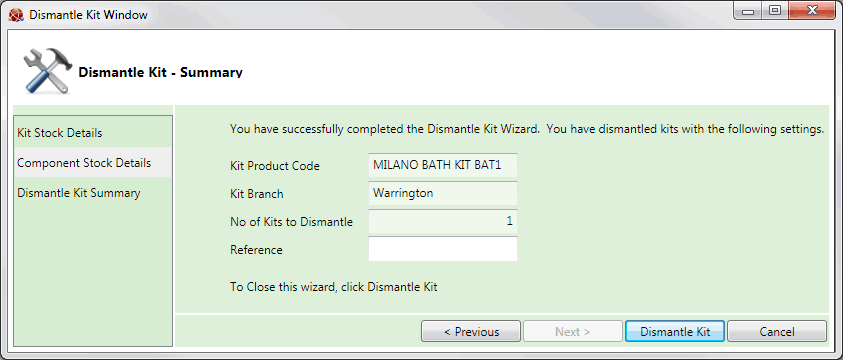
In the Reference field, enter a reference number.
To finish, click Dismantle Kit.
The given quantity of Kits are 'made down' and stock details updated accordingly. See How Stock Levels Are Updated Following Kit Make Down below.
After clicking OK or Dismantle Kit as described above, the required quantity of Kits are 'made down' and stock details are updated accordingly.
For example, if you are making down 10 units of MILANO BATH KIT 1 (for which the components of a single Kit are one unit of MILANO 1, 3 , 4 , 5 and 8 and two units of MILANO 10) then at the selected 'Kit Make Down' Branch:
the free stock quantity of MILANO BATH KIT 1 will decrease by 5, and
free stock quantities of the component products MILANO 1, 3 , 4 , 5 and 8 will increase by 5, while the free stock quantity of the component product MILANO 10 will increase by 10.
Note: To update stock details after Kit Make Up, select Refresh from the Toolbar - Sub Menu and/or refresh the Finder. After assembling/dismantling Kits you may also wish to review stock levels on the individual Product record(s) - see Finding Products.
NEXT: Deleting A Kit Record