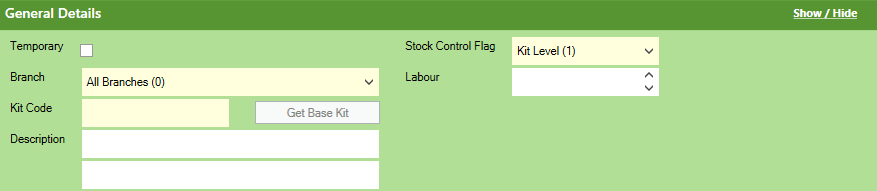
|
Quantum VS Help: File Maintenance |
Once you have opened a new, blank Kit record you will need to enter the header details.
Kit header details are defined in the General Details section of the Kit record.
Note: Click Show / Hide on any of the section headers - General Details, Component Lines and Text Lines - to show or hide that section.
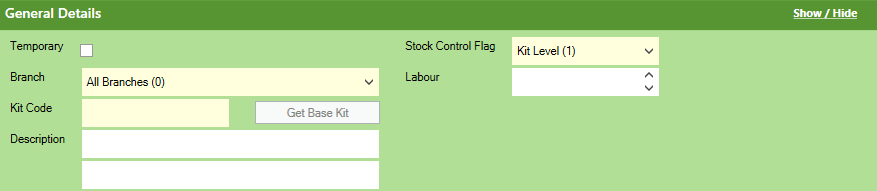
You have the option of creating a:
Permanent (or 'Normal') Kit; i.e. a Kit you wish to sell for an indefinite period; or a
Temporary Kit; i.e. a Kit you wish to sell for a specific defined period.
The procedure for creating a Kit record differs slightly depending on whether you are creating a Permanent or Temporary Kit.
Kit records (which define the Kit's components and other details) are always linked to a Product record (which is flagged as a Kit) - this is the Product Code Users will enter on sales or purchase document lines to order the Kit. If you are creating a
Permanent Kit: before you can create the Kit record you must have already created a Product record (which is flagged as a Kit). See Creating A Kit-Flagged Product Record (Permanent Kits Only.
Temporary Kit: the Kit's linked Product record (which is flagged as a Kit) is created by the system automatically when you save the Kit record.
To define the Kit's General Details:
Note: You may use your [Tab] key to move from one field to the next.
1. The Temporary field refers to whether a Temporary or Permanent Kit. If you are creating a:
Permanent (or 'Normal') Kit; i.e. a Kit you wish to sell for an indefinite period: leave the Temporary field unchecked.
Temporary Kit; i.e. a Kit you wish to sell for a specific defined period: check the Temporary field. Additional fields - Sell Price/Per and Regulator - will display in the Kit's header section.
2. The Branch option defines the Branches at which the Kit will be stocked. Click the drop down list and select either:
All Branches (default option): if the Kit is to made available at all Branches; or:
Select a single Branch: if the Kit is to be stocked at that Branch only.
3. The Kit Code is the code which links the Kit record with a (Kit-flagged) Product record; i.e. the code Users will enter on sales document lines to order the Kit. Permanent (or 'normal') Kits must reference an existing Product record. If you are creating a:
Permanent (or 'Normal') Kit; either:
manually enter the code of the 'Kit-flagged' Product record you created earlier (see Creating A Kit-Flagged Product Record (Permanent Kits Only);
Or: make Products active in the Finder (Tip: make sure your cursor is in the Kit Code field and click [F3] for the context-sensitive Finder), locate in the Finder results the 'Kit-flagged' Product record you created earlier, then select it either by (a) double-clicking on the appropriate line in the Finder, or (b) right-clicking on the line and selecting the Add Product ... to New Kit option. For further details see Finding Products.
Temporary Kit; enter a new, unique Product Code. This Product Code will be saved on the Kit-flagged Product record created when you save a new Temporary Kit record.
4. The Get Base Kit button is enabled after tabbing away from the Kit Code field. You have the option of using the Get Base Kit feature to 'clone' the components of an existing Kit (i.e. add an existing Kit's components to the new Kit), and then remove or add component and text lines to the new Kit as appropriate. See Adding Kit Components Using 'Get Base Kit'.
5. The Description field holds the description of the Kit's linked (Kit-flagged) Product record. If you are creating a:
Permanent (or 'Normal') Kit; the Description is entered automatically when you Tab away from the Kit Code field.
Temporary Kit; enter some text to describe the new (Temporary) Kit. This will be entered as the Description in the Kit's linked (Kit-flagged) Product record when the Kit record is saved.
6. The Stock Control Flag field defines how stock details are recorded/updated for the Kit and its components. Click the drop down list and select one of the following options:
|
Option |
Definition
|
|
(1) Kit Level
|
The component items are stocked as Kits. All stock checking and back ordering is at the Kit level. Issues and statistics updates are at the Kit level. The components are held for information purposes only.
Once the Kit has been created, a system of Works Order Processing is used to generate stock of any Kit stocked at Kit level when it is ordered via a Sales Order, Purchase Order or Kit Make-Up procedure. For examples, see Works Order Processing Of A Kit Product.
When the Kit is added as a sales document product line, no components are listed on the document.
|
|
(3) Component Level
|
The various Kit components are stocked separately. All stock checking and back ordering is at component level. Issues and statistics updates are at component level.
No 'making up' of Kits is required for Kits stocked at Component level.
When the Kit is added as a sales document product line, each component and quantity is listed on the document.
Notes: (1) The Stock Control Flag may not be set to '3' for any product flagged for batch traceability. (2) Type 3 Kits are not supported if Optional Enhancement PB - 384 (Despatch From Alternate Branch) is active. |
7. The Labour field records the cost of constructing/assembling the Kit. For example: a figure of 5.00 will refer to a labour cost of £5 (or alternative currency). If a labour charge applies, enter it here.
8. If you are creating a Temporary Kit, enter details in the following fields:
Sell Price/Per: Enter the sell price and unit of measure of the Kit here; e.g. 10 (pounds) each/per 10/per kilo etc.
Regulator: You may optionally enter a regulator (discount) for the Kit here.
Note: These details will be saved on the Kit-flagged Product record created when you save a new Temporary Kit record. These details may be overwritten if using the Get Base Kit feature.
This completes the header information. The next step is to enter the Kit's Component Lines.