|
Quantum VS Help: File Maintenance |
The Purchase Orders report lists Purchase Orders entered. Options are available to include or exclude different types of Purchase Orders.
The report can be run in three sequences, but perhaps the most useful to Branch users will be the Supplier Account Sequence and Product Sequence options.
For a specified Supplier or Product range, and with the option to limit the report by order date (recommended to keep report generation time down), the report can be set up to include or exclude the following:
Parked Orders
Deleted Orders
Pre-Allocated Orders
Not Delivered Orders
Part Delivered Orders
All Delivered Orders
Completed Orders
Overdue Orders
Direct Orders
The report also allows the user to specify which system cost price they wish to compare the actual purchase price against.
This report may be used to monitor new Purchase Orders on the system and check for errors, omissions etc.
To run the Purchase Orders report:
1. Either:
Or: From the Toolbar - Main Menu: select Tools > Show Reports.
OR: Click the appropriate module on the Mega Menu then - under reports - select the required Report.
The Reports record opens in a new tab, listing all Reports by Name and Category.
2. Use your mouse or [Tab] key to select the Purchase Orders report:
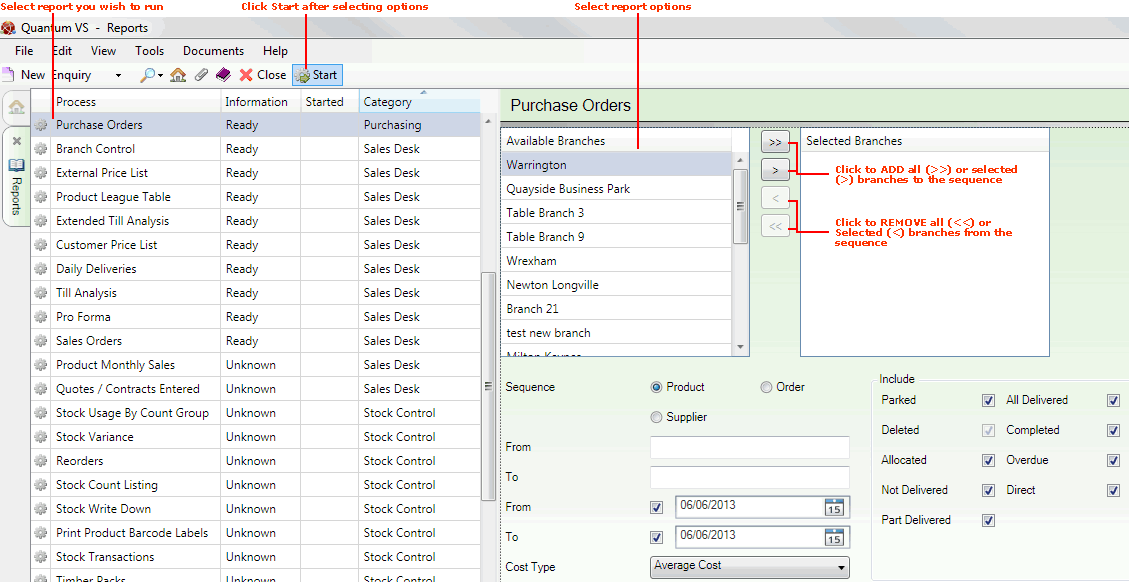
3. Select report options in the available fields as required, using the following as a guide:
Note: You may use your [Tab] key to move from one field to the next.
|
Field |
Definition (* = mandatory field)
|
|
Available Branches / Selected Branches
|
If no branches are selected, the report will include ALL branches.
Moving Branches To The Selected Branches List: You may select a specific branch - or branches - to report on by moving branches from the Available Branches list - which lists all of your branches - to the Selected Branches list. Click:
Removing Branches From The Selected Branches List: To remove branches from the Selected Branches list, click:
|
|
Sequence |
Click the appropriate button in order to sequence the report results in Product, Order (i.e. Purchase Order number) or Supplier order.
|
|
From / To |
If the report is in Product sequence:
Note: A Product Code is a unique code comprising up to eleven characters. For example: 0502GRA0005. Product Codes are entered on the Product Code field of the Product record (Main tab). For further details see Defining Product Codes And Descriptions.
If the report is in (purchase) Order (number) sequence:
Note: The Purchase Order number is made up of a series of numerals - zeros are permitted.
If the report is in Supplier Account code sequence:
Note: The three-part Supplier Account code is made up of a unique series of letters and numbers assigned to the supplier. They start with two characters - often the first two letters of the supplier's name - followed by up to seven numbers to represent the supplier, followed by four numbers to represent the site. For example, the code for the main site of the supplier AAP Internet might be AA/0000108/0001. Supplier Account Codes are entered on the Supplier field of the Supplier record (General tab). For further details see Supplier Maintenance. |
|
From / To
|
By default, the report will include all relevant Purchase Orders to the present date. To focus on a specific date range enter the From / To dates in these fields.
|
|
Cost Type *
|
Use the drop-down menu to specify the system cost price you wish to compare the actual purchase price against, from the following options:
|
|
Include
|
Use the check boxes to specify whether or not you wish to include the following Purchase Order types in the report:
|
4. Click Start on the Toolbar - Sub Menu to begin running the report.
5. When the report has finished running, a Status message will be shown listing a URL at which the report can be viewed and printed or emailed if necessary.
Note: You may use Print Groups to view, print or email the report at a later date. See Viewing, Printing And Emailing Documents.
Click OK to close this message. You may now close the Reports tab if you wish.