
|
Quantum VS Help: File Maintenance |
There are various ways of viewing a list of Tasks. To view a list of:
Your own Tasks (i.e. Tasks assigned to you, for you to complete): Click the My Tasks tab in the Finder. See Viewing My Tasks below.
Tasks for a particular Customer, Supplier or Branch: Open the required Customer/Supplier/Branch record then select the Tasks tab. See:
To view a list of your own Tasks, click the My Tasks tab in the Finder:

Your Tasks are listed, showing the Priority, Title and Content, Start Date/Time, the user who created the Task, the Date/Time the Task was created, Due date, Status, and details of when the Task was edited, and who by.
Click on the Task number No. link to View, Complete, Amend or Delete a particular Task.
If there are many pages of Tasks displayed, use the arrow keys to scroll forwards/backwards through pages of Tasks.
You may filter Tasks using the following fields:
Priority: To filter by priority (High/Medium/Low)
Status: To filter by status (In Progress, Completed etc.)
Created By: To filter by the User who created the Task
Assigned To: To filter by the User assigned the Task
Type: To filter by Task type (Manual/System Generated/Emailed/Unsent Email)
Date Range: To filter by date (Created Date, Start Date, Due Date, Last Changed Date)
Make your selection(s), then click the search (magnifying glass) icon ![]() on the Finder toolbar.
on the Finder toolbar.
To view Tasks with certain words in the Title or Content, enter the word(s) in the Search Options field, then click the search (magnifying glass) icon ![]() on the Finder toolbar.
on the Finder toolbar.
Note: To view all Tasks again, ensure the All (or Any) options are selected in the available fields, and/or remove the search term from the Search Options field, then click the search (magnifying glass) icon ![]() on the Finder toolbar.
on the Finder toolbar.
To View - or Complete, Edit or Delete - a Task, click on the Task number No. link in the:
My Tasks Finder (as pictured above); or the
Tasks tab in the Customer/Supplier/Branch record.
The Task opens in a separate tab:
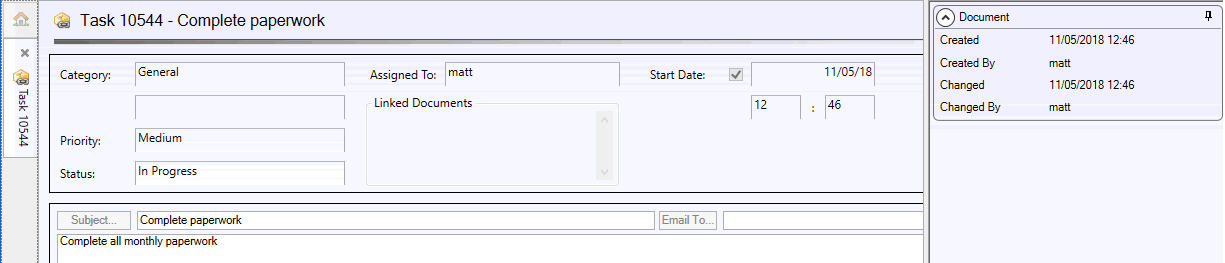
The Task Subject and content - i.e. the main details of the Task - are displayed, along with start/due dates and the Customer/Branch/Supplier the Task applies to (unless it is a General Task; i.e. not linked to a Customer/Branch/Supplier). For further details on field definitions see Creating Tasks.
The right-hand panels (created automatically) list additional information:
Document panel - lists the Date on which the Task record was created (and changed) and the user who created (and changed) it.
History panel - lists Event Logs relating to the current Task document. Event Logs are details that have changed in the record (e.g. Subject Changed, Content Changed, Date Changed).
When you have completed a Task you must mark it as having been completed. To do this:
1. Open the Task for viewing, as described above.
2. Click Complete on the Toolbar - Sub Menu:
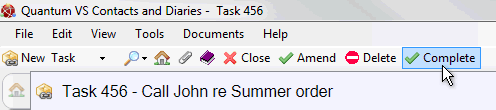
3. The Complete Task window appears. Click OK.
The window is closed and the Task is marked as Completed.
NEXT: Creating Tasks