
|
Quantum VS Help: Purchasing |
When raising a Purchase Order you have the ability (if you have sufficient user privileges) to amend the supplier's buying terms and discounts for a product. This may be done if, following communication with a supplier, you have agreed different buying terms/discounts than the default values set in the Product record.
This can be done by clicking the appropriate hyperlinks on the Purchase Order line when adding Product lines to a Purchase Order. See Accessing Buying Terms and Discounts below.
This adjusts the supplier's buying terms/discounts for the selected Product line for this Purchase Order only and does not adjust the default values defined in the Product record.
When you add a Product or Special line to a Purchase Order you may manipulate the product's Buying Terms and Discounts by clicking the following hyperlinks:
Cost Price: For Product and Special lines the item's Cost Price is displayed here. Click the hyperlink for Discounts View, which allows you to manipulate the product's Buying Terms.
Total: The Total price for the line item is displayed here. Click the hyperlink for Pricing View, which allows you to specify Discounts.

Note: These details are only shown if the default Lines View - Nett Price - is selected. If you are using an alternative Lines View Mode you will need to switch to Nett Price view.
Clicking the Cost Price hyperlink on a Product line brings up the product's Buying Terms window, enabling you to view and edit the supplier's Base Cost and any discounts which apply for this product:
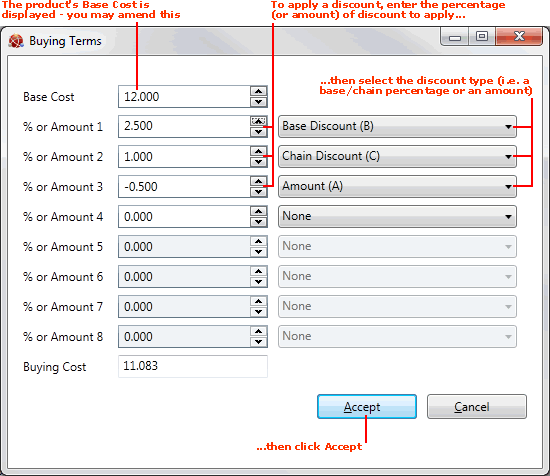
The top field - Base Cost - is the supplier's list price for the product. This figure is used to calculate the Buying Cost of the product, subject to any discounts which might apply - see below. You may edit this if necessary.
The % Or Amount fields below show up to 8 'discount' cost figures and types which may be applied to the Base Cost (see above), in order to derive the Buying Cost of the product. These may have already been set, but you may enter/edit values if you wish, as follows:
In each % Or Amount field, enter the discount which applies. Then, in the field to the right, select the type of discount which applies, from the following options:
None - no discount applies (default setting)
Base Discount - treats the amount entered in the % Or Amount field as a percentage and subtracts this from the Base Cost
Chain Discount - treats the amount entered in the % Or Amount field as a percentage and subtracts this from the cost being calculated after any Base Cost calculations have been performed
Amount - treats the amount entered in the % Or Amount field as a whole figure (in the system currency) and adds it to the Base Cost after other Base Cost calculations have been performed
Note: The Amount figure must be negative to generate a discount. Base and Chain Discount figures must be positive to generate a discount.
Example: using the example pictured above, the supplier's Buying Terms will be as follows, giving a Buying Cost of £11.083 from a Base Cost of £12:
|
|
Value (% or Amount) |
Discount Type |
Calculation |
|
Base Cost |
12.000 |
|
|
|
1 |
(-) 2.500 |
Base % |
£12 - 2.5% = £11.70 |
|
2 |
(-) 1.000 |
Chain % |
£11.70 - 1% = £11.583 |
|
3 |
(+) -0.500 |
Amount |
£11.583 - 50p = £11.083 |
|
Buying Cost |
11.083 |
|
|
If you are happy with the product Buying Terms shown, click Accept. (Otherwise, click Cancel.)
Clicking the Total hyperlink on a Product line allows you to enter a supplier discount which will apply for this particular product:
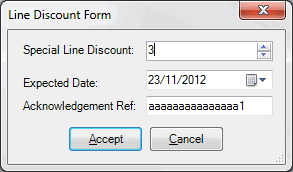
In the Special Line Discount field, enter a number to represent the percentage discount being offered on that line (e.g. a figure of 3 refers to a 3% discount).
The Expected Date and Acknowledgement Ref(erence) details are supplied from the Purchase Order, but you may edit these if necessary.
If you are happy with the product Buying Terms shown, click Accept. (Otherwise, click Cancel.)