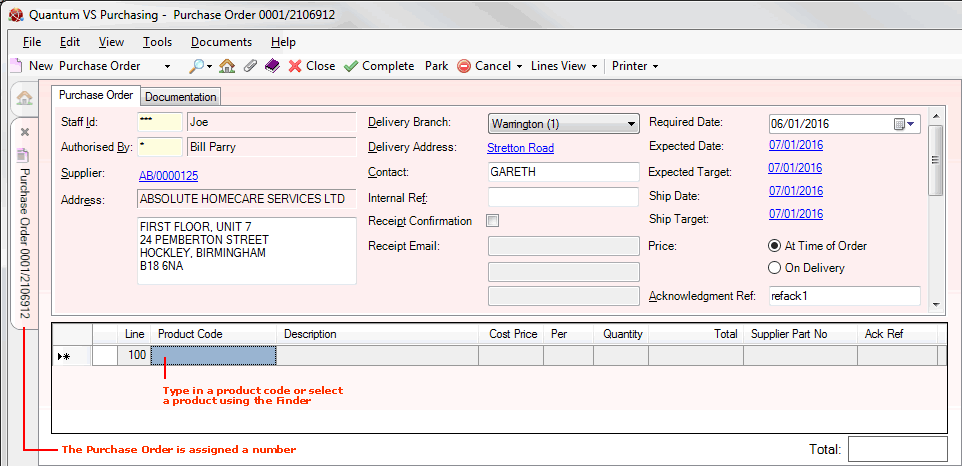
|
Quantum VS Help: Purchasing |
After you have completed the header details for the Purchase Order and clicked [Tab] your cursor will be focused on the Product Code field of the first Product line (Line 100), ready for you to enter the products you wish to order from the specified Supplier:
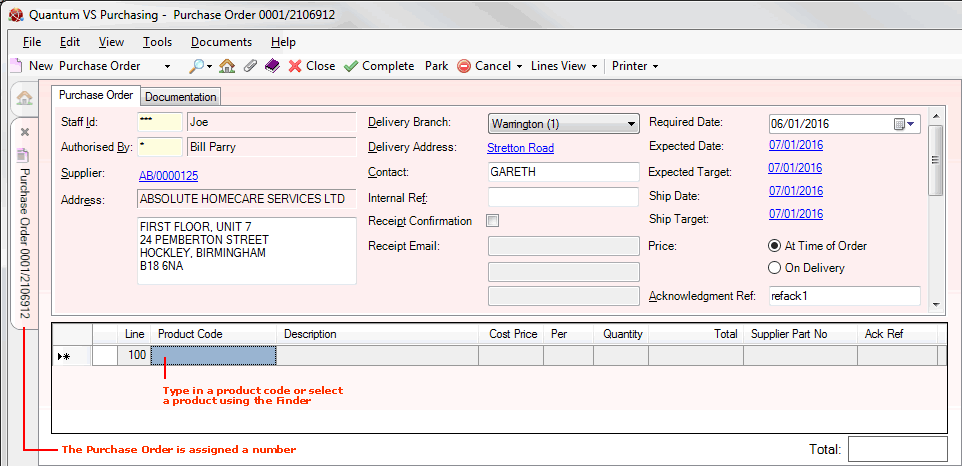
At this point:
The Purchase Order is assigned a number. The tab will now read Purchase Order 2106912 (or a similar number), rather than New Purchase Order.
The Supplier name in the header is hyperlinked - click to open/view the Supplier record.
To add a product, on the first available Product line:
If you know the Product Code:
Type it into the Product Code field; then
Click [Tab] to move your cursor to the Quantity field.
If you don't know the Product Code, either:
Use the Finder to locate and select it. To do this:
Then: Click [Tab] to move your cursor to the Quantity field.
Note: You may add Back Order lines to an open Purchase Order by opening the Back Order Lines Finder (see Finding Back Order Lines) and double-clicking a line in the Finder.
Once you have entered a Product Code and clicked [Tab], as described above, the cursor is automatically focused on the Quantity field ready for you to enter a quantity. For example:

Enter the Quantity (e.g. 30) then click [Return].
A new Product line is created, ready for you to add more products:

Note that:
The Product Code becomes hyperlinked. Click it to view the Product record in a separate tab.
The product's Description is entered - you may edit/overwrite this if necessary.
Repeat the procedure above until you have added all required Product lines.
Note: You may also add Text, Manual And Special Lines to the Purchase Order.
When a line has been added, details are displayed in the following columns:
Note: Certain details are only displayed when a particular Lines View Mode is selected. See Lines View Modes For Purchasing Documents.
|
Field |
Explanation
|
|
Line |
Each line is allocated a line number for reference.
|
|
Product Code |
For Product, Manual and Special lines a hyperlinked code is displayed.
Click the Product Code link to view the Product record (or Manual / Special Product record) in a separate tab. See Viewing A Product Record for details.
|
|
Description |
For Product, Manual and Special lines, the item's description is displayed. You may edit or overtype this if required.
For Text lines a hyperlinked description is displayed. Click the link to view the Text line record in a separate tab. See Adding Text Lines.
|
|
Cost Price |
For Product lines the item's Cost Price is displayed here. Click the hyperlink for Discounts View, which allows you to manipulate the product's Buying Terms. See Manipulating Buying Terms And Discounts.
|
|
Per |
The Product's unit of measure is displayed here.
|
|
Quantity |
When you add a line item to a Purchase Order the Quantity automatically defaults to the product's Minimum Bulk Order Quantity value, taken from the Product record - Issues & Stock tab/header. See Issues And Stock Tab: Viewing Product Issues And Stock Details.
You may enter/overtype a different quantity as appropriate. When you use your [Tab] key to move to the next field, the Total line price will be adjusted accordingly.
For Timber products the Quantity is hyperlinked. Click the hyperlink to open the Timber Entry window and view/edit timber quantities. See Adding Timber, Sheet Materials And Pack Products.
|
|
Total |
The Total price for the line item is displayed here. Click the hyperlink for Pricing View, which allows you to specify discounts. See Manipulating Buying Terms And Discounts.
|
|
Size
|
This field shows the product's size in millimetres (for Timber and Sheet products only). These details are taken from the Size 1 and Size 2 fields in the Timber Details section of the Product record - see Creating Timber, Sheet And Pack Products.
|
|
Comments |
You may optionally enter free text comments against the order line. Comments entered here will then appear on the Goods Received Note line when these goods are being received into stock.
|
|
Supplier Part No |
If a Supplier Part Number record has been set up, the part number used by the supplier for this product is displayed here.
Note: Supplier Part Number Maintenance is used to record the Supplier Part No (i.e. the number reference the supplier uses) on the Product record. You can check whether a Supplier Part Number has been recorded for the product by reviewing the Product record. This can be accessed by clicking the Product Code hyperlink. |
|
Ack Ref |
If you specified an Acknowledgement Ref(erence) in the header it will be displayed here.
If you wish, you may specify a different Acknowledgement Reference for each line simply by entering/overwriting the reference on the line.
|
|
Batch Inspection / Inspection Reason
|
These fields may be used to flag the goods so that they will automatically be held for inspection when they are received into stock. See Flagging Goods For Inspection below.
|
|
Use Raw Mtl
|
This check box field is available only when you have entered a Product line which requires a Works Order to generate free stock (i.e. an existing Works Order Process is referenced in the Works Order Code field of its Product record - see Recording General Product Details).
If Use Raw Mtl is:
The default setting of the Use Raw Mtl check box, and whether or not the Use Raw Material Product? prompt displays when entering a Product line which uses a Works Order to generate free stock, may be specified in the Product record. For further details see: |
|
Progress Note
|
Click the Add hyperlink to add a Progress Note for this Purchase Order line. See Adding Progress Notes.
A hyperlinked date and time display when a Progress Note has been added - click this to view/edit/delete Progress Notes for this Purchase Order line. See Viewing, Editing And Deleting Progress Notes.
Note: For further details see Progress Notes. |
|
User Defined Fields
|
Click the View hyperlink to display User Defined fields defined for Purchase Order lines and: for this Purchase Order line.
Note: For further details see User Defined Data Maintenance. |
|
Delivered / Outstanding
|
The quantity of units which have been delivered/received into stock (Delivered) / have not yet been delivered/received into stock (Outstanding).
Note: This information displays in the 'Outstanding Lines View' Lines View Mode only. |
|
Invoiced
|
The quantity of units which have been Purchase Invoiced.
Note: This information displays in the 'Stock View' Lines View Mode only. |
|
Expected Date / Expected Target / Ship Date / Ship Target
|
The Expected Date, Expected Target, Ship Date and Ship Target fields may be amended based on discussions and agreements with the Supplier/shipping company about when this line will be shipped and/or delivered. These date fields - also available in the Purchase Order header - may be used to monitor the performance of the Supplier/shipping company in fulfilling orders, showing discrepancies between actual and target delivered/ship dates. Progress Notes can also be used to record the details of communications between you and the Supplier/shipping company and reasons why dates have been amended. For further details see Reviewing Purchase Order Progress And Supplier Delivery/Shipping Targets.
Note: This information displays in the 'Date View' Lines View Mode only. The Expected Target, Ship Date and Ship Target fields display only if the following fields in the Price Book Flags > Miscellaneous control record are enabled: Enable Target Dates enables display of the 'Target' date fields; Enable Shipment Dates enables display of the 'Ship' date fields. |
A running total for the Purchase Order appears below the line details, showing the cumulative total price for the Purchase Order.
The link in the Batch Inspection column can be used to flag a Purchase Order line so that the goods will automatically be held for inspection when they are received into stock. This option is useful if you wish to check the received goods before they are booked in; e.g. that the correct goods were sent, that the quality is suitable, or that the price is correct.
To flag a Purchase Order line for inspection:
1. Click the Batch Inspection link on the Purchase Order line:

Note: The Batch Inspection field applies only to products flagged for 'batch traceability' via the Batch Reference or Serial Numbering methods. See Product Batch Traceability Maintenance.
The Batch Inspection Reason window displays:
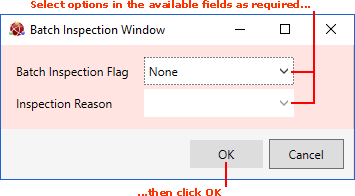
2. Select one of the following options from the Batch Inspection Flag menu:
None (N): At goods receipt, the batch- or serial-numbered stock will not be held for inspection and can be sold immediately (default option).
Automatic (A): At goods receipt, the batch- or serial-numbered stock will be held for inspection, for the reason given below (or applied automatically by the system).
Manual (M): At goods receipt, the batch- or serial-numbered stock will be held for inspection. The user will be required to manually enter the Inspection Reason when the goods are received.
3. Do the following, depending on the chosen Batch Inspection Reason. If you selected:
None or Manual: go to the next step.
Automatic: select one of the available options from the Inspection Reason menu (e.g. wrong item sent; broken).
Note: The 'reason codes' available in the Inspection Reason menu are set up and maintained in the Batch Inspection Codes (BHLD) Table File - see Table File Maintenance.
4. Click OK. The Batch Inspection Reason window closes. The chosen Batch Inspection Flag and Inspection Reason options display on the Purchase Order line:

To edit the line's Batch Inspection Flag or Inspection Reason setting:
Click the link in the Batch Inspection or Inspection Reason column on the Purchase Order line (as displayed above); then
Enter details in the Batch Inspection Reason window then click OK, as described above.
When goods are booked into stock on a Goods Received Note, the Inspection Reason will already be selected if the stock was flagged for Automatic inspection. If the stock was flagged for Manual inspection, the user will be required to manually enter the Inspection Reason. See Making GRN Batch Allocations Manually.
Any batch or serial number which has been flagged for inspection cannot be sold until its status has been updated to 'Available'. See Editing A Product Inventory Record.
When you add a product line to a Purchase Order one of the following warning messages may display on the line:
Warning - Supplier Mismatch: If this message appears, Quantum VS is telling you that the selected Supplier is not the nominated Main Supplier for the chosen product. You may proceed with the Purchase Order if your User Permissions are sufficient, but it is recommended you contact your Supervisor or System Administrator for guidance. You may wish to check who is the specified Main Supplier of the product and create a new Purchase Order for this supplier instead.
Warning - Alternate Supplier: If this message appears, Quantum VS is telling you that you have selected a nominated 'Alternate supplier' for the product, rather than the specified Main Supplier. You may proceed with the Purchase Order if your User Permissions are sufficient, but it is recommended that you contact your Supervisor or System Administrator for guidance. You may wish to continue placing the Purchase Order. Alternatively you could create a new Purchase Order for a different supplier.
Note: Suppliers - main and alternative - are defined in the Buying Details tab of the Product record.
By default, any new line created on a Purchase Order will be a Product line. However, you may wish to add a Text, Manual or Special line.
For details see Adding Text, Manual And Special Lines. The procedure is slightly different to adding standard Product lines.
At the line entry stage you may wish to:
Change the Lines View Mode to control the information and hyperlinks displayed on each line.
Click the Purchase Order hyperlinks to review details of suppliers, products and/or pricing.
Cancel order lines - or the whole Purchase Order.
Manipulate product buying terms and discounts offered by the supplier.
Add Timber, Sheet Material and Pack products to the Purchase Order.
For a list of additional useful procedures at the line-adding stage see Useful Purchase Order Procedures.
Once you have finished adding lines you will need to:
Add/edit Documentation details (if required); and:
Note: To review the full purchasing procedure see the Purchasing Overview.