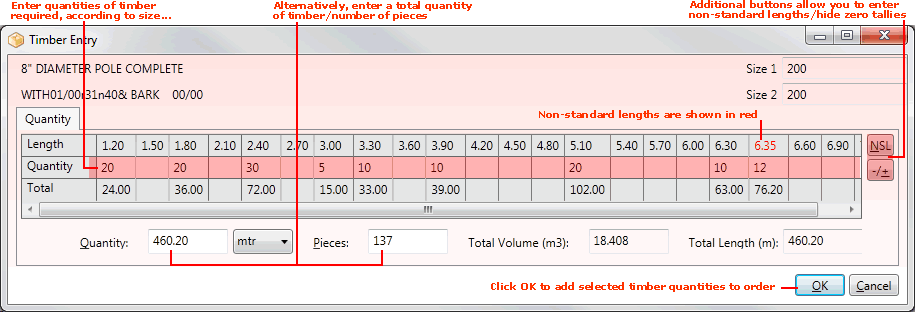
|
Quantum VS Help: Purchasing |
You may have the option of adding a Timber, Sheet or Pack product when adding Product lines to a Purchase Order. The procedure is similar to adding a standard product, except there are additional steps to follow. See:
When you add a Timber product to a Purchase Order the Timber Entry window is displayed, in which you must enter the quantities of timber lengths you require:
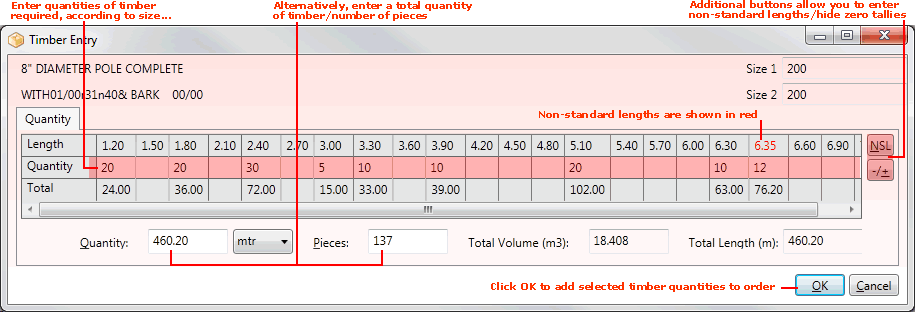
There are two ways of adding the quantity of timber required:
In the Quantity tallies fields, enter the amount of timber pieces required for each Length size. For example, you might enter 20 x 1.2m lengths, 20 x 1.8m lengths, and so on. Totals for each tally are shown below. Running totals for Quantity, Pieces, Volume and Length are shown below.
Note: Use your [Tab] key to move from one field to the next, speeding up data entry.
Or:
Enter a total quantity of timber, and the number of pieces required, in the Quantity and Pieces fields. For example, you might require 500 metres of timber, in 100 pieces. By default, the Quantity field is set to metres (mtr), but you may select a different value using the drop-down menu.
Note: Entering values into the Quantity or Pieces fields will clear any values entered into the Quantity tallies fields above.
Industry standard timber measurements increase in increments of 0.30 metres from a minimum of 0.30 metres to a maximum of 8.4 metres. Lengths that are either indivisible by 0.30 metres or are longer than 8.4 metres are considered non-standard lengths.
To add non-standard lengths: click the NSL button to the right of the Timber Entry window. The Add Non Standard Length window opens:
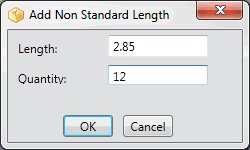
Input the total Length and Quantity of timber lengths required, then click OK.
When you see the 'Non Standard Length - continue?' warning, click Yes to continue.
The new timber length and quantity is added to the Timber Entry window, with the 'non standard' length shown in red.
To hide zero tallies: click the +/- button to the right of the Timber Entry window. This removes all fields with zero quantities from the order.
Once you have finished entering details in the Timber Entry window, click OK. This closes the Timber Entry window and adds your Timber product to the Purchase Order in the specified quantity/tallies.
Once the Timber product has been added to the Purchase Order, hyperlinks are available from its:
Product Code: Click the Product Code hyperlink to view the Product record in a separate tab.
Cost Price: Click the Cost Price hyperlink for Discounts View, which allows you to manipulate the product's Buying Terms.
Total: Click the Total hyperlink for Pricing View, which allows you to specify Discounts.
Quantity: Click the Quantity hyperlink to open the Timber Entry window, allowing you to review and edit your order using the method described above.
When you add a Sheet product to a Purchase Order the Sheet Entry window is displayed, in which you must enter:
the number of sheets required - see Ordering By The Sheet below; or
the total area (per square metre) required - see Ordering By Area below.
Note: A Sheet product is defined as a Timber product stocked either as sheet pieces or as another unit of measure appropriate to sheet products (e.g. square metres).
When you have finished entering details in the Sheet Entry window, click OK. This closes the Sheet Entry window and adds the Sheet product to the Purchase Order in the specified quantity (i.e. the given number of sheets/area).
To order by the sheet: with Sheet selected in the menu below, enter the quantity of sheets required in the Quantity field:
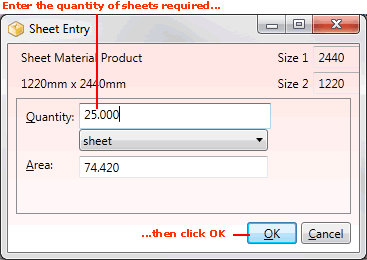
In this example we have entered a quantity of 25 sheets.
On clicking [Tab], the Area field shows the total area covered by this quantity: 74.420m2.
To order by area: select the m2 (or 10m2) option in the menu, then enter the total square meterage in the Quantity field:
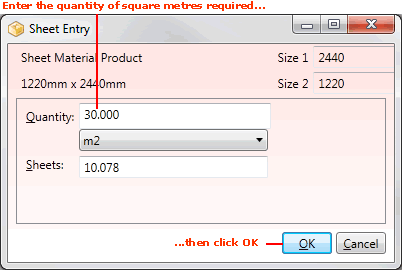
In this example we have entered a quantity of 30 square metres.
On clicking [Tab], the Sheets field shows the number of sheets required to fulfil the order: 10.078.
Once the sheet product has been added to the Purchase Order, hyperlinks are available from its:
Product Code: Click the Product Code hyperlink to view the Product record in a separate tab.
Cost Price: Click the Cost Price hyperlink for Discounts View, which allows you to manipulate the product's Buying Terms.
Total: Click the Total hyperlink for Pricing View, which allows you to specify Discounts.
Quantity: Click the Quantity hyperlink to open the Sheet Entry window, allowing you to review and edit your order using the method described above.
When you add a Pack product to a Purchase Order the Timber Entry window is displayed, in which you must enter the quantities of timber lengths you require.
Note: A Pack is a Timber product stocked as a 'pack' comprising two or more timber pieces sold together as a single product. See Pack Maintenance.
The method of adding packs is the same as that described in Adding Timber Products. You will need to enter either tally quantities, or a total Quantity or number of Pieces.
However, once the Purchase Order has been Completed and the Pack goods have been received from the supplier (i.e. a Goods Received Note has been created and confirmed) you will need to organise the products into Packs. See Creating Packs When Goods Are Received.