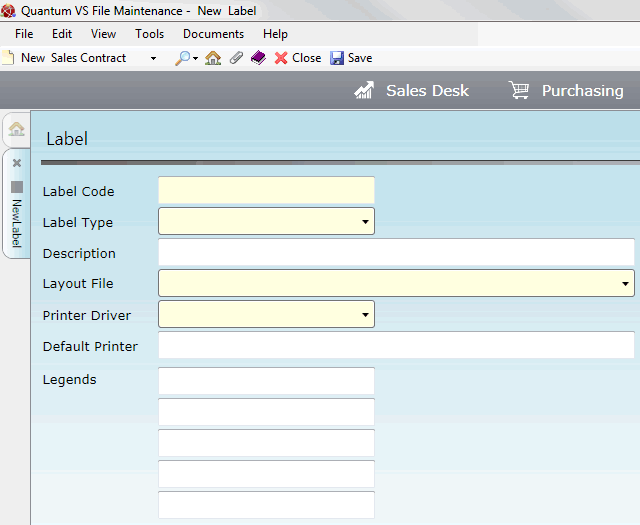Creating A New Label Record
Label records are created to reference a type of label used when printing, such as a specific type of Product label. The Label record links the label type with a defined printer and driver, and is referenced when printing labels using the various available label print-related processes (see Types Of Label Printing Available In Quantum VS).
To create a new Label record:
1. Do one of the following:
A new Label record will open in a new tab (marked New Label):
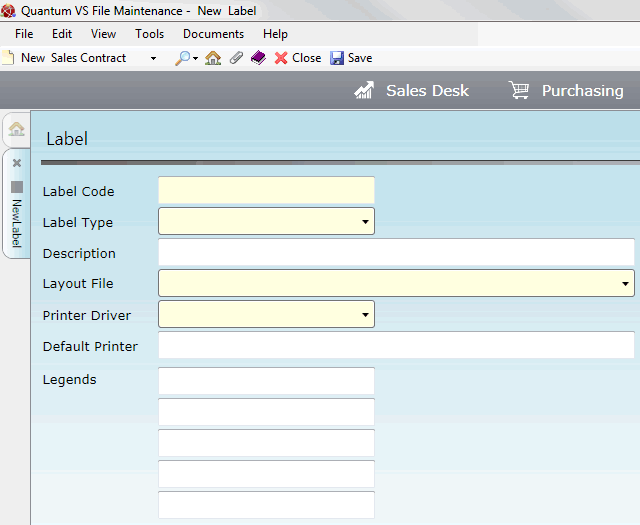
2. Record the Label record's details in the various available fields, using the information below as guidance:
Note: Certain fields - coloured yellow - are mandatory. You may use your [Tab] key to move from one field to the next.
|
Field
|
Definition (* = mandatory field)
|
|
Label Code *
|
Enter the code for the label. This must be a unique string of up to 20 characters.
|
|
Label Type *
|
Use the menu to select the label 'type'.
These menu options must be set up and maintained via the Label Type (LABT) Table File using Table File Maintenance.
The options available can be used to distinguish between different types of label; for example, Product Labels or Kanban Labels.
|
|
Description
|
Enter a text description to help identify this Label record (e.g. Portrait Large Product Label; Type A Barcode Label).
|
|
Layout File *
|
Use the menu to select the Layout File to be used for this Label record. These files are placed on the server - see note - and define how the label will be printed (e.g. dimensions, layout, information printed).
Note: The layout files used for label printing are designed in PCLABEL3. The resulting layout file is then placed in the directory /usr/bct/data/LABELS on the Linux Host Server. (This location can be changed by editing the global.properties file for the webservice edpcobolws. The property name is barcode.label.directory.)
|
|
Printer Driver *
|
Use the menu to select the Printer Driver to be used when printing this Label record.
These menu options must be set up and maintained via the Printer Drivers (PDRV) Table File using Table File Maintenance.
Note: For details on setting up Printers and printer drivers see Setting Up Printing In Quantum VS.
|
|
Default Printer
|
Enter the Default Printer to be used when printing this Label record.
This step is optional. If a default printer is:
-
specified for this Label type: it is automatically selected by the system when using the various available label print-related processes (see Types Of Label Printing Available In Quantum VS), although the User may still manually select a printer for this Label type.
-
not specified for this Label type: when using the various available label print-related processes the User must manually select a printer for this Label type.
|
|
Legends
|
You may optionally enter up to five lines of free text which will be printed as a label 'caption' when this Label record is selected for printing.
Examples of 'Legends' include Warehouse Name; Safety Notice; CE Marking.
Subsequently, when printing labels, you may add text which will display in the 'Legend' fields for this Label type. For example, if you were using the 'Legend' Warehouse Name, you could enter the name of the warehouse, which would then be added to the printed labels.
|
|
|
Note: * = mandatory field
|
3. When you have completed the fields as required, select Save from the Toolbar - Sub Menu to save the new record.
Label records are displayed - and are available for selection - in the Finder. See Finding Label Records.
NEXT: Editing A Label Record