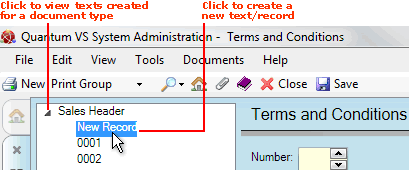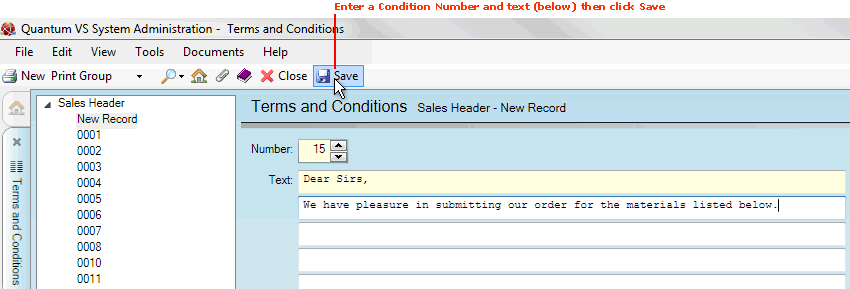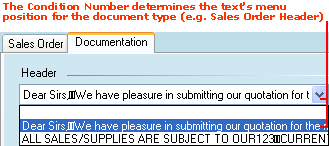Creating New Terms And Conditions
To create new Terms And Conditions texts/records:
1. Either:
-
From the Home tab: under links, select more then select Terms And Conditions.
-
Or: From the Toolbar Main Menu: select Edit then select Terms And Conditions.
-
Or: Click the appropriate module on the Mega Menu (e.g. Sales Desk), then under create select Terms And Conditions.
The Terms and Conditions control record will open in a new tab.
Available document types, against which you may create Terms and Conditions texts/records, are listed on the left:
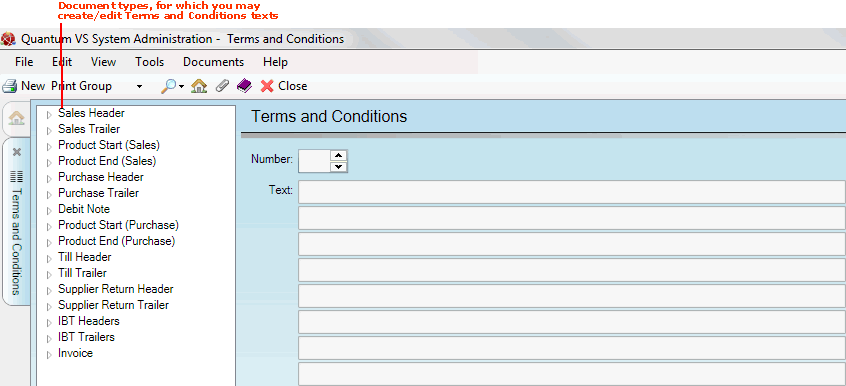
2. Click the ' ' next to a document type (e.g. Sales Header), to display existing Terms and Conditions texts/records for that document type, then click New Record to create a new text for that document type:
' next to a document type (e.g. Sales Header), to display existing Terms and Conditions texts/records for that document type, then click New Record to create a new text for that document type:
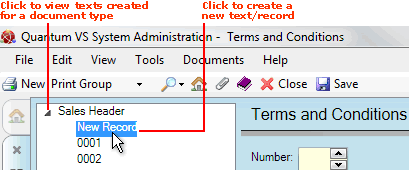
3. Fields for creating a new Terms and Conditions text/record display for the listed Document Type (e.g. Sales Header):
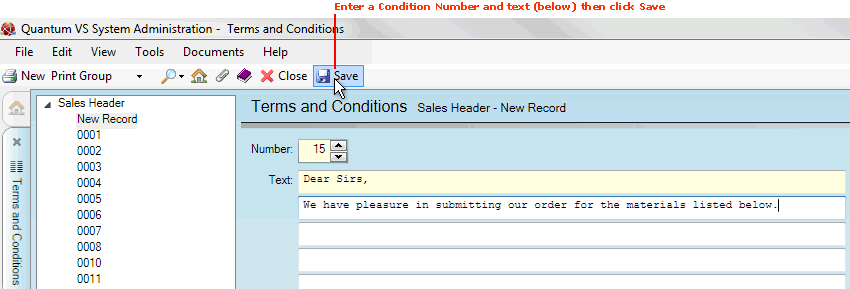
In the Condition Number field, enter a four-digit number ranging from 1 - 9999. (Typically, the first text will be numbered 0001, the second numbered 0002, and so on.)
For each document type, the Condition Number for any created text must be unique. For example, if you have already created Sales Header texts numbered 0001 to 0014, the next Sales Header text you create must be assigned the Condition Number 0015 (or any other unique number up to 9999).
The Condition Number sets the new text's menu position under the listed document type (e.g. Sales Header) in the left-hand menu in Terms and Conditions Maintenance.
The Condition Number also sets the text's menu position when selecting documentation details for that document type. For example, a Sales Header text with the Condition Number of 1 (or 0001) will be placed first in the menu when choosing the Header for a sales order (in the Documents tab):
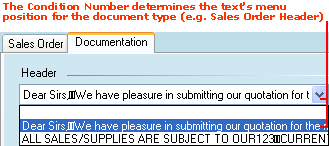
Choose the Condition Number for the text according to the position you wish it to appear in the menus.
4. In the Text fields, type in up to eight lines of text, pressing Return at the end of each line. You must enter at least one line of text.
5. When you have finished, click Save on the Toolbar - Sub Menu to save the new text record.
6. A dialogue box will pop up to inform you that the record has been saved - click OK to close it and continue. The saved text will now be available for selection in the menus when selecting documentation details for that document type.
Use the same procedure to create Terms and Conditions texts for further document types if necessary.
NEXT: Editing Existing Terms And Conditions
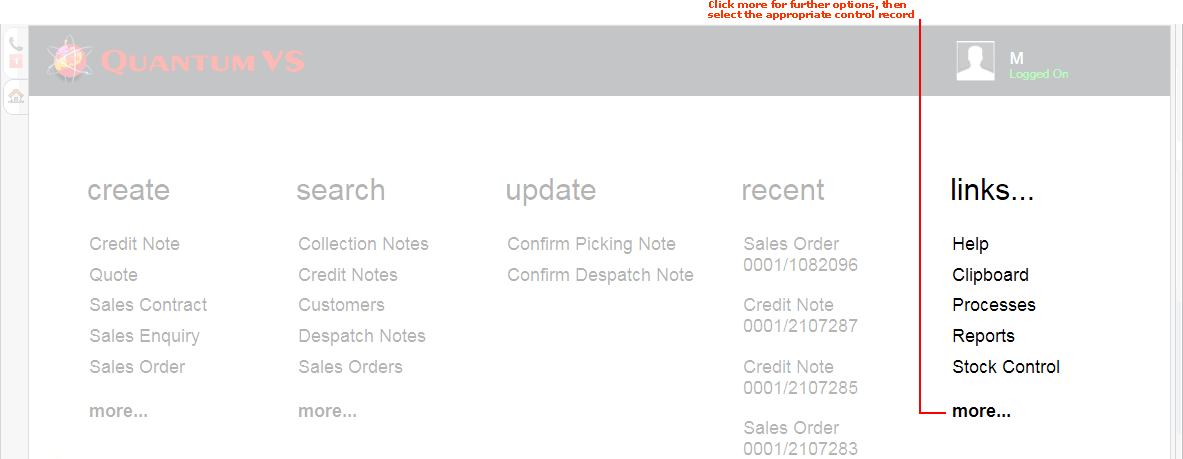
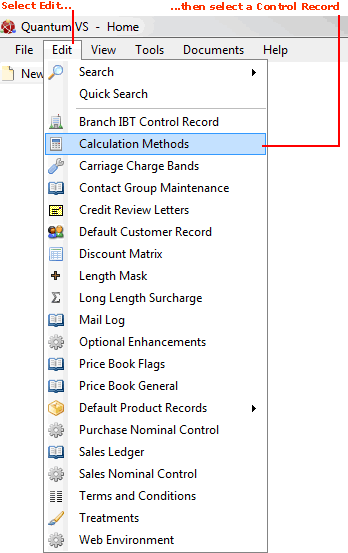
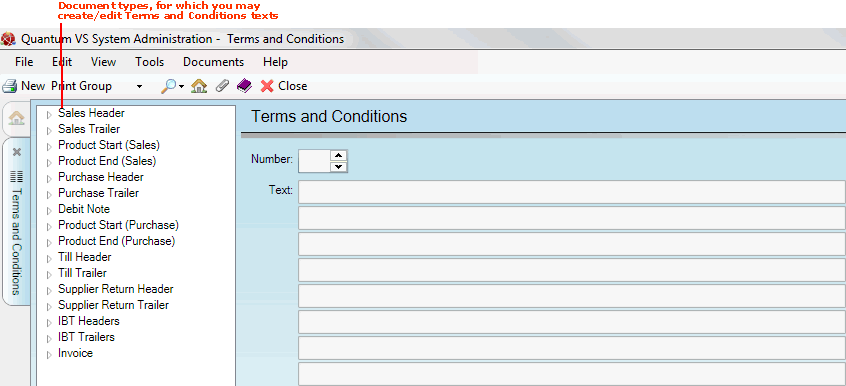
 '
'