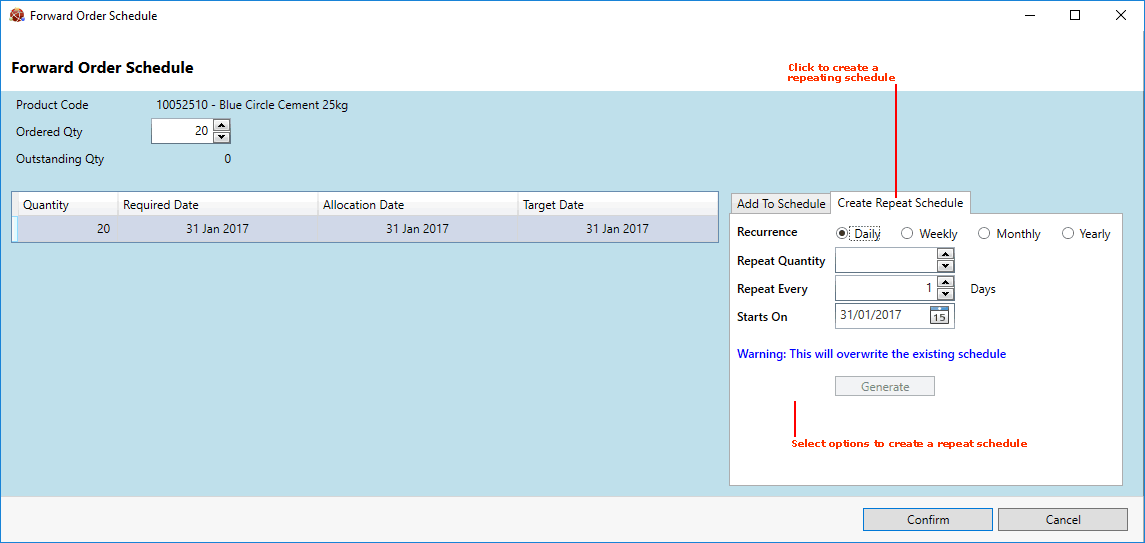
|
Quantum VS Help: Sales Desk |
When adding 'Forward' Product lines to a Sales Order you may split the added line quantity to create a series of deliveries which occur on different dates. This is called a Forward Order Schedule.
You may wish to create a regular Forward Order Schedule with:
a regular schedule which repeats daily, weekly, monthly or yearly - see the method described below;
or: an irregular schedule which occurs on the dates you specify - see Manually Creating A Forward Order Schedule.
In the following example, on the Sales Order we added a 'Forward' order line comprising 20 units of 10052510 (Blue Circle Cement). However, the customer does not want all 20 units delivered on a particular date; instead they wish to split these 20 units into a series of repeating monthly deliveries (although potentially these could be every day, week, month or year).
To create a regular Forward Order schedule for a Sales Order Product line:
1. Do the following, as described in steps 1 - 5 of Sales Orders: Adding Forward Order Lines:
create a Sales Order,
add a 'Forward' Product line, then
click the Required, Allocation or Target date hyperlink on the line, to display the Forward Order Schedule window.
2. Click Create Repeat Schedule to set up a repeating Forward Order Schedule for the line:
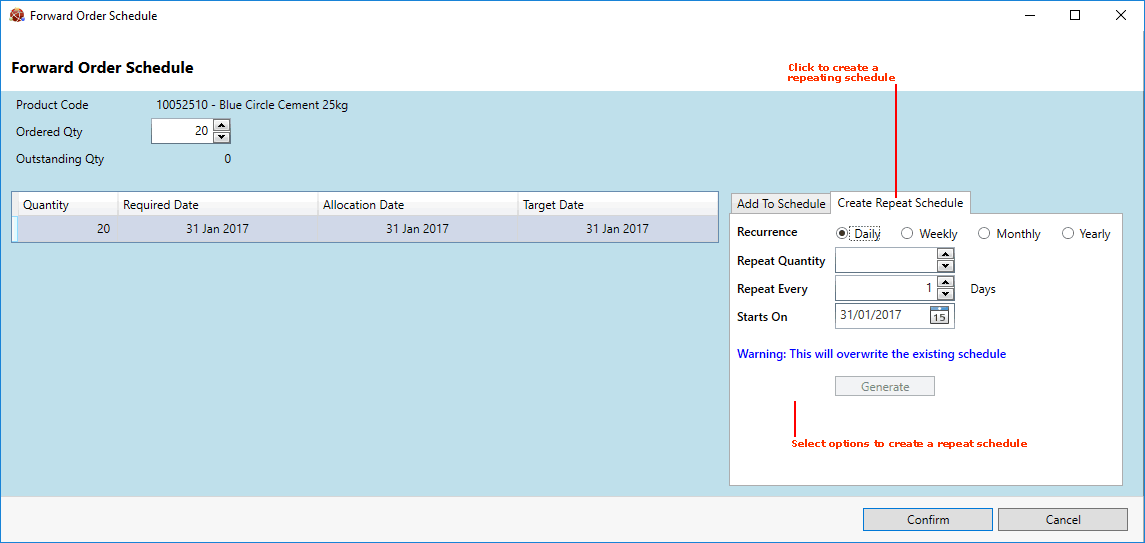
3. Select the required Recurrence option, based on whether the customer wants the order to recur Daily, Weekly, Monthly or Yearly.
4. Enter the Repeat Quantity required.
Note: If the Repeat Quantity entered is more than the Ordered Quantity of the line it will default to the Ordered Quantity.
Note that the total Ordered Quantity of the line - as displayed above - will be split into individual Forward Order lines of the quantity entered here. In this example, the Ordered Quantity of the line is 20 and we will select the Monthly Recurrence option. Entering a Repeat Quantity of 5 means a schedule of 4 Forward Order lies will be generated (as 20 divided by 5 equals 4). Therefore we are setting up an order of 4 deliveries of this Product line, each one month apart, where the total of 20 is split into 4 individual deliveries of 5.
The Repeat Quantity you enter will typically be a fraction of the Ordered Quantity entered for the line. However, this method can be used to set up orders with unequal quantity splits. For example, again say the Ordered Quantity of the line is 20 and you selected the Monthly Recurrence option. Entering a Repeat Quantity of 17 means a schedule of 2 Forward Order lines will be generated: one of 17 units and one of 3 units a month later.
5. If you selected the Daily or Weekly Recurrence option above, do one of the following:
Repeat Every X Days: Enter the number of days after which the order will repeat. (Note: this defaults to 1.)
Or: Day Of Week: Select the day of the week (e.g. Monday, Tuesday, Wednesday etc.) on which the order will repeat.
6. Use the Starts On field to enter or select the date which will be used as the Required/Allocation/Target date for the first of the recurring order lines. (Note: this defaults to today's date.)
7. When you have finished selecting options, click Generate:
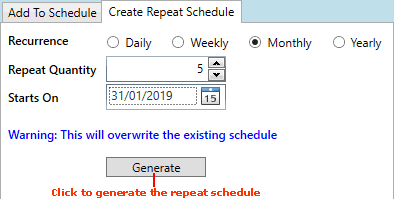
The generated lines will display in the Forward Order Schedule window:
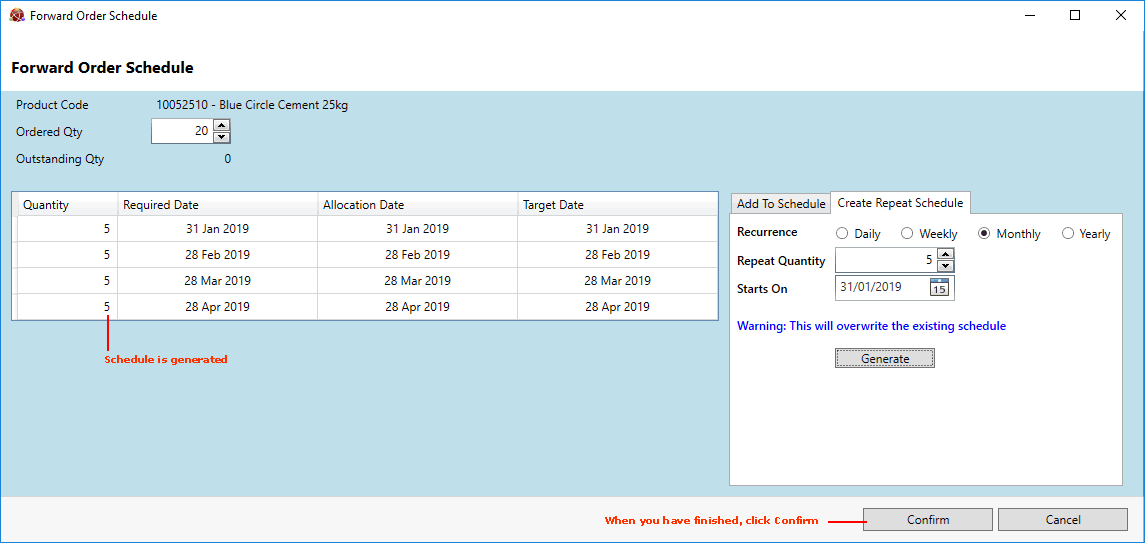
You may manually add/edit dates and quantities in the schedule by clicking on the appropriate cell and adding/amending the value/date. See Editing Forward Order Lines.
8. When you have finished, click Confirm.
Note: You cannot Confirm unless the aggregate Quantity of all lines in the Schedule section matches the Ordered Quantity (i.e. the Outstanding Qty is 0).
The Forward Order Schedule window is closed and the Sales Order is amended to show the new Quantities and Required/Allocation/Target Dates:
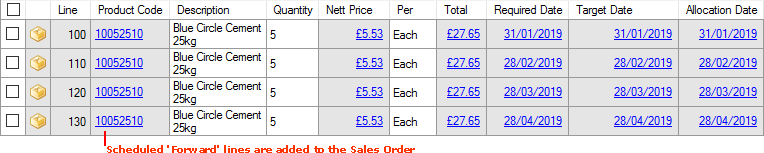
In this example we have split the initial ordered quantity of 20 units into 4 'regular' deliveries of 5 units, each one month apart.
Note: You may edit a Forward Order line's Required Date, Allocation Date, Target Date (if enabled) and Quantity at any time before or after Sales Order Completion, up until stock is allocated to the line. See Editing Forward Order Lines.
9. Add further Sales Order lines as necessary then Complete the order, as described in Sales Orders: Adding Forward Order Lines (from step 7).