
|
Quantum VS Help: File Maintenance |
After you have opened a new, blank Kit record, entered the Kit header details and entered the component Product lines to be included in the Kit you may wish to add text lines to the Kit record.
You may add up to 8 text lines to your Kit record. These might contain instructions relating to the assembly of the kit, for example.
Kit text lines are defined in the Text Lines section.
Note: You may click Show / Hide on any of the section headers - General Details, Component Lines and Text Lines - to show or hide that section.
To add Kit text lines:
Note: You may use the [Tab] key to move from one field to the next.
1. Click Add... on the Text Lines header:

The Add Kit Text Line window displays:
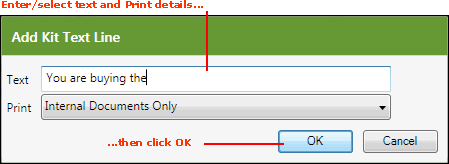
2. Use your [Tab] key or mouse to place your cursor within the Text field, then type in the required text.
3. In the Print field, select one of the following options from the drop-down menu:
Print text line on Internal Documents Only
Print text line on External Documents Only
Print text line on Both Internal and External Documents
Example: Imagine a Kit has 4 Text lines: Text line 1 is Internal, Text line 2 is External, Text line 3 is Internal and Text line 4 is Both. On an internal document, Text lines 1, 3 and 4 are printed. On an external document, Text lines 2 and 4 are printed.
4. Click OK to add the text line to the Kit record.
5. Repeat the above steps if you wish to add further text lines.
When you have finished defining the Kit you will need to save the new Kit record.
You may remove, or edit the details of, an added text line by clicking the hyperlinks available on the line:

To remove a text line: click Remove. The line is removed from the list.
To edit the details of a text line: click Edit. The Add Kit Text Line window displays, in which you may amend the line's text and/or Print options before clicking OK, as described above.
NEXT: Saving A Kit Record