From the Home tab: under links, select Processes.
|
Quantum VS Help: File Maintenance |
The Create Standing Order Sales Orders process is used to generate Sales Orders based on existing Standing Orders set up for your Customers/Customer Sites. You may limit this by Branch, Standing Order Schedule, date and/or Route Round delivery as required.
Note: This process is intended for use by merchants who receive regular Standing Orders, as well as one-off Sales Orders, from customers and therefore need to deliver goods to those customers on a regular basis. You will need to create Route Round records based on the deliveries you will be operating, and then subscribe Customers/Customer Sites to your Route Round deliveries, creating a 'drop sequence'. See Route Round Maintenance.
Note: It will be necessary to run this process on a regular basis; e.g. daily or weekly.
To run the Create Standing Order Sales Orders process:
1. Either:
From the Home tab: under links, select Processes.
Or: From the Toolbar - Main Menu: select Tools > Show Processes.
OR: Click the appropriate module on the Mega Menu then - under processes - select the required Process.
The Processes record opens in a new tab, listing all Processes by Name and Category.
2. Use your mouse or [Tab] key to select the Create Standing Order Sales Orders process:
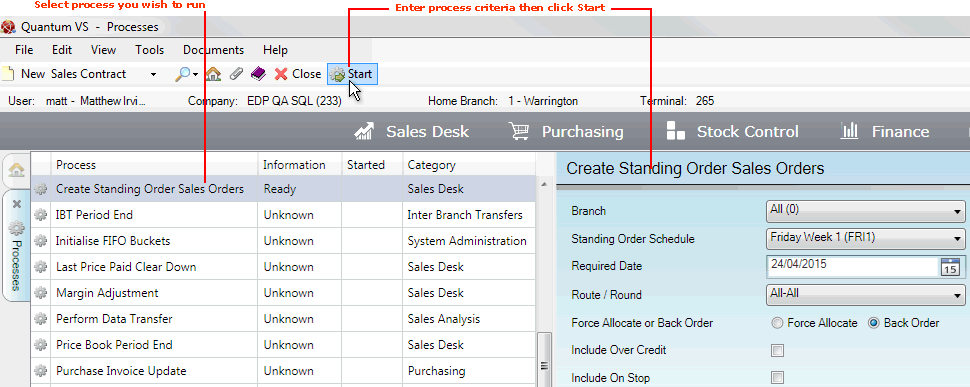
3. In the area to the right you must enter the criteria for the process.
Note: You may use your [Tab] key to move from one field to the next.
|
Field |
Definition
|
|
Branch
|
To filter Standing Order Sales Order creation by Branch, select the Branch here. Otherwise, leave the default 'All' option selected.
|
|
Standing Order Schedule
|
Select which Standing Orders will be processed by selecting an option from this field.
Note: Standing Order Schedule menu options must be set up and maintained in the Table File SOSH (Standing Order Schedule) using Table File Maintenance. See also Configuring Quantum VS For Route Round Maintenance. |
|
Required Date
|
Set the Required Date (and Target Required By Date) to be entered on the generated Sales Orders.
|
|
Route Round
|
To filter Standing Order Sales Order creation by Route Round, select the Route Round here. Otherwise, leave the default 'All' option selected.
Note: Route Round records are set up and maintained in Route Round Maintenance. |
|
Force Allocate Or Back Order?
|
Select which option to choose in the event of there being insufficient stock available by selecting the Back Order or Force Allocate option as required.
|
|
Include Over Credit
|
Check this field to generate Sales Orders for Standing Order Customers which are over their credit limit.
|
|
Include On Stop
|
Check this field to generate Sales Orders for Standing Order Customers whose accounts have been placed 'on stop'.
|
4. Click Start on the Toolbar - Sub Menu to begin running the process.
5. When the process has finished running, a Status message will be shown listing a URL at which a report can be viewed and printed if necessary. Click OK to close this message. You may now close the Processes tab if you wish.
Sales Orders will be generated from any Standing Orders meeting the process criteria set. Once Sales Orders have been generated, order Picking, Despatch and Invoicing takes place in accordance with the Order Flags settings in your User record (Quantum User Fields tab). For further details see Picking, Delivery and Invoicing.
Note: The Route Round delivery may be amended at the Sales Order, Picking Note or Delivery Assembly stage, via the Route/Round and Drop Sequence fields in the document header. The selected Route Round delivery is also displayed via the same field in the Despatch Note and Sales Invoice header, but may not be amended.