From the Home tab: under links, select Processes.
|
Quantum VS Help: File Maintenance |
The value in the Process Days Prior To Required Date field (Price Book General: Selling tab) may be used to suppress a Sales Order line from Picking/Despatch for a certain number of days ahead of its Required Date. If so, the Forward Order Document Release process is used to release these lines to Picking/Despatch, enabling them to proceed through the Sales Order Processing cycle.
For examples of how this process is used, see Forward Order Document Release: Examples below.
To run this process, see Running The Forward Order Document Release Process below.
Note: The Forward Order Document Release process was formerly known as the Bulk Process Prior To Required process.
The examples below show how the Forward Order Document Release process is used to release Sales Order lines suppressed from the Picking/Despatch procedure, subject to the following criteria:
The Sales Order line's Required Date (i.e. the date on which the Customer expects or requires the order/line to be delivered). The default date is entered automatically using the order date plus the value in the Required Days field in the Selling tab of the Price Book General control record, but it may be amended as required (see Sales Order Date Fields And Delivery Performance).
The value in the Process Days Prior To Required Date field (Price Book General: Selling tab). This determines the number of days which a line will be suppressed from the Picking/Despatch procedure before its Required Date.
The Order Flags settings in your User record (Quantum User Fields tab). For example, printing and/or Confirmation of Picking Notes and Despatch Notes for Collected and/or Delivered Sales Orders may be automated, thus 'fast-tracking' the order, or these tasks may have to be done manually by the User. For further details see The Picking, Delivery Assembly, Despatch And Invoicing Cycle.
Stock availability.
This example shows how the Forward Order Document Release Process might be used with a standard Sales Order. Assume the value in the Process Days Prior To Required Date field is 2.
On January 10 you raise a Sales Order with a Required Date of January 15. Each line is added as a Normal line. The Required Date for the Sales Order - and all lines - is January 15. Assume stock is available for all lines, meaning it is allocated on order Completion. Therefore:
When the Sales Order is Completed on January 10, a Picking Note is not created automatically, as the Required Date is not yet within range (i.e. within 2 days of the Required Date, as specified by the Process Days Prior To Required Date value).
To generate a Picking Note and advance the order through the Picking/Despatch process - potentially printing/Confirming a Picking Note and/or Despatch Note, depending on the User's 'Order Flags' settings - the user must run the Forward Order Document Release Process. The earliest they can do this for the example order is January 13; i.e. 2 days before its Required Date.
For further details see Picking, Delivery And Invoicing.
This example shows how the Forward Order Document Release Process might be used with a standard Sales Order when stock must be back ordered. Assume the value in the Process Days Prior To Required Date field is 2.
On January 10 you raise a Sales Order with a Required Date of January 15. Each line is added as a Normal line. The Required Date for the Sales Order - and all lines - is January 15. Assume stock is not available for all lines and is back ordered. Therefore:
When the Sales Order is Completed on January 10, goods are back ordered as there is no free stock available.
The goods are received into stock and released to the Sales Order on January 12. A Picking Note is not created automatically, as the Required Date is not yet within range (i.e. within 2 days of the Required Date, as specified by the Process Days Prior To Required Date value).
To generate a Picking Note and advance the order through the Picking/Despatch process - potentially printing/Confirming a Picking Note and/or Despatch Note, depending on the User's 'Order Flags' settings - the user must run the Forward Order Document Release Process. The earliest they can do this for the example order is January 13; i.e. 2 days before its Required Date.
This example shows how the Forward Order Document Release Process might be used with a Sales Order with Forward Order lines. Assume the value in the Process Days Prior To Required Date field is 2.
On January 10 you raise a Sales Order featuring a Forward Order line with the Required Date 17/1/20XX and Allocation Date 13/1/20XX. Assume stock is available at the time of allocation. Therefore:
Stock is not allocated to the line on Sales Order Completion, as 'today' (January 10 in this example) is 3 days before the Allocation Date.
The Forward Order Stock Allocation Process must be run in order to allocate stock to the line. Assuming this happens on the earliest possible date - January 13 - a Picking Note would not be automatically generated, as the line is not yet within the Process Days Prior To Required Date parameter (2 days) of the Required Date (January 17).
Note: If stock allocation - via order Completion or by running the Forward Order Stock Allocation Process - took place within the Process Days Prior To Required Date value (2 days in our example), or if the Process Days Prior To Required Date value was zero, a Picking Note would be generated automatically and it would not subsequently be necessary to run the Forward Order Document Release Process.
The Forward Order Document Release Process must be run to generate a Picking Note for the line and advance the order. Assuming stock has been allocated to the line as described above, running the Forward Order Document Release Process on the earliest possible date - January 15; i.e. within the Process Days Prior To Required Date parameter (2 days) of the Required Date (January 17) - will generate a Picking Note for the line, meaning the order will advance, potentially printing/Confirming a Picking Note and/or Despatch Note, depending on the User's 'Order Flags' settings.
For further details and examples see Forward Order Lines: Allocating Stock And Releasing Lines For Picking/Despatch.
To run the Forward Order Document Release process:
1. Either:
From the Home tab: under links, select Processes.
Or: From the Toolbar - Main Menu: select Tools > Show Processes.
OR: Click the appropriate module on the Mega Menu then - under processes - select the required Process.
The Processes record opens in a new tab, listing all Processes by Name and Category.
2. Use your mouse or [Tab] key to select the Forward Order Document Release process:
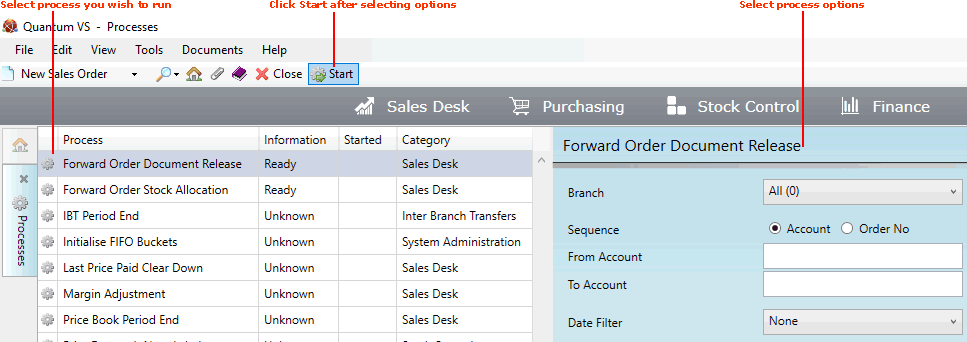
3. Select process options in the available fields as required, using the following as a guide:
Note: You may use your [Tab] key to move from one field to the next.
|
Field |
Definition
|
|
Branch |
Use the menu to select the Branch this process will apply to. Select All to run the process on all Branches.
|
|
Sequence
|
Select Account to run the process on a range of Customer Accounts, or Order to run the process on a range of Sales Orders.
|
|
From / To Account /Order No |
If necessary, enter the first and/or last in a sequence of Customer Account or Sales Order numbers (based on the selected Sequence - above) to run the process on a range of accounts/orders.
If nothing is entered, the process will be run on all accounts/orders.
If you don't know the Account Code or Sales Order number you may enter it automatically using the Finder. To do this:
|
|
Required Date / From / To
|
If this field is selected, the process will be run on Sales Orders/order lines for all Required Dates up to the present date, subject to the value in the Process Days Prior To Required field in the Selling tab of the Price Book General control record.
To run the process on Sales Orders/order lines up to a specific Required Date, uncheck this field then select/enter From / To dates as necessary in the fields below.
|
4. Click Start on the Toolbar - Sub Menu to begin running the process.
5. When the process has finished running, a Status message will be shown listing a URL at which a report can be viewed and printed if necessary. Click OK to close this message. You may now close the Processes tab if you wish.