|
Quantum VS Help: File Maintenance |
The IBT Listing report generates, for a specified branch or all branches, a list of incoming or outgoing Inter Branch Transfers. Options are available to filter by IBT type and status.
To run the IBT Listing report:
1. Either:
Or: From the Toolbar - Main Menu: select Tools > Show Reports.
OR: Click the appropriate module on the Mega Menu then - under reports - select the required Report.
The Reports record opens in a new tab, listing all Reports by Name and Category.
2. Use your mouse or [Tab] key to select the IBT Listing report:
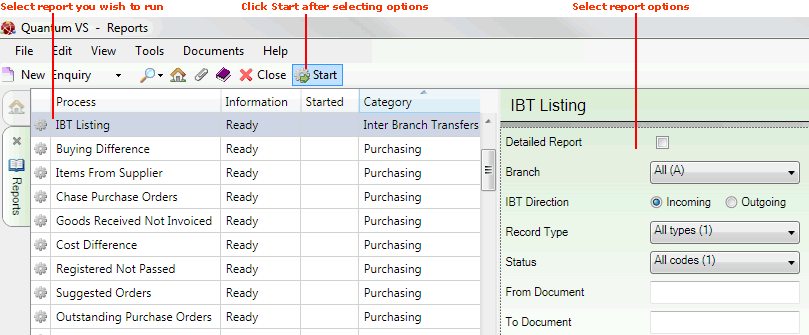
3. Enter your criteria by completing the following fields as necessary, using the following as a guide:
Note: You may use your [Tab] key to move from one field to the next.
|
Field |
Definition
|
|
Detailed Report
|
Check this field if you wish to produce a detailed report, as opposed to a summary report (the default option).
|
|
Branch
|
By default, the report will show IBTs for all branches. You may use the menu to select a specific branch if you wish.
|
|
IBT Direction
|
Check the appropriate radio button to enable the report to show either Incoming (default option) or Outgoing IBTs.
|
|
Record Type
|
By default, the report will cover all IBT Record Types set up on your system. However, you may select an IBT Record Type from the menu (e.g. All Types, Stock Request, Stock Issue, Stock Receipt etc.) so that only IBTs of this type will be included in the report.
Note: IBT Record Type menu options are held in the table file IBTt and must be defined using Table File Maintenance. |
|
Status
|
By default, the report will cover all types of IBT status set up on your system. However, you may select an IBT Status from the menu (e.g. All Codes, Confirmed, Unconfirmed, Cancelled etc.) so that only IBTs of this status will be included in the report.
Note: IBT Status menu options are held in the table file IBTs and must be defined using Table File Maintenance. |
|
From / To Document
|
By default, the report will show all relevant IBTs. To focus on a specific range of IBTs, enter the first and last IBT document numbers in the range in these fields.
If you know it, type in the IBT number manually. Alternatively you may select it from the Finder. See Finding Incoming IBTs and Finding Outgoing IBTs.
Note: To bring up the context-sensitive Finder, place your cursor within this field then click [F3]. |
4. Click Start on the Toolbar - Sub Menu to begin running the report.
5. When the report has finished running, a Status message will be shown listing a URL at which the report can be viewed and printed or emailed if necessary.
Note: You may use Print Groups to view, print or email the report at a later date. See Viewing, Printing And Emailing Documents.
Click OK to close this message. You may now close the Reports tab if you wish.
NEXT: Purchasing Reports