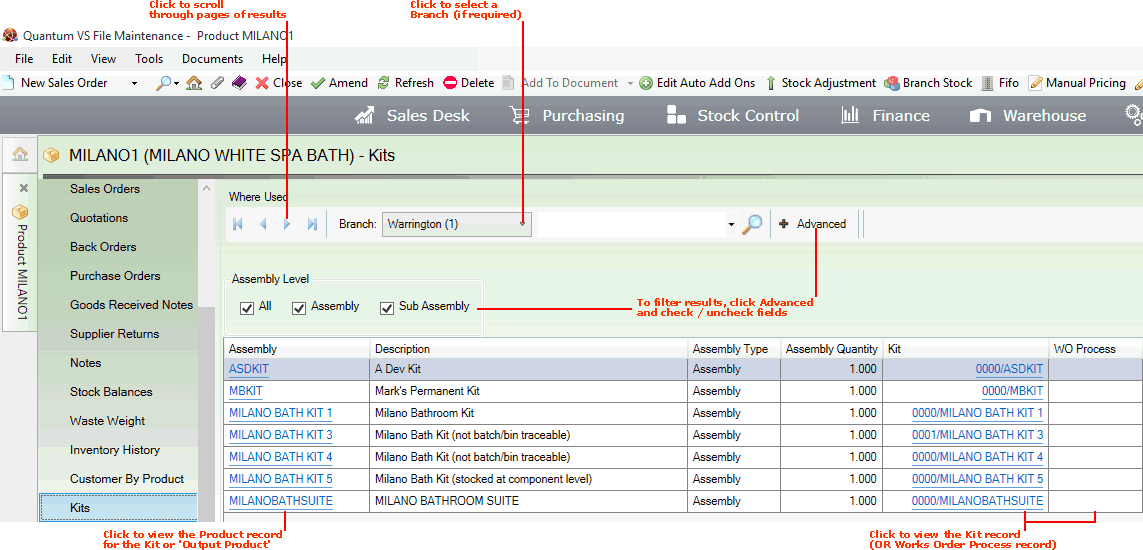
|
Quantum VS Help: File Maintenance |
The Kits tab - or 'Where Used' Finder - can be used to view all 'assemblies' (i.e. Kits and/or Works Order Processes) the selected Product is used in, and the quantity used.
For the selected Product, the Kits tab lists:
every Kit the product is a component of (i.e. every 'parent' Kit in which the product is listed as a component);
AND: every Works Order Process the product is a 'raw material' component of (i.e. every 'parent' Works Order Process in which the product is listed as an Input Product).
Note: For further details see Kit Maintenance and Works Order Process Maintenance.
If the selected product is included as a component in one or more Kits, the Kits tab will list every Kit the product is a component of. For example, the selected Product is MILANO 1 (Milano White Spa Bath), which is a component of the Kit MILANO BATH KIT 1. Therefore the Kits tab will show every 'parent' Kit for MILANO 1, including MILANO BATH KIT 1.
The Kits tab also shows a product's parent Works Order Processes. If the selected product is not a Kit component but is one of the 'raw material' components of a Works Order Process, the Kits tab will list every Works Order Process the product is a component of. For example, the selected Product is DULL SCREWS, which is not used in any Kit, but is listed as an Input Product of the Works Order Process GOLD PLATING. Therefore the Kits tab shows that DULL SCREWS is included in the Works Order Process GOLD PLATING.
The selected Product may be a Kit (i.e. it is a Kit-flagged Product record, with an associated Kit record and Works Order Process record). Therefore, the Kits tab will show all 'assemblies' (i.e. Kits and/or Works Order Processes) the selected Kit is a component of. For example, the selected Product is the Kit MILANO BATH KIT 1, which is a component of the Kit MILANO SUPER KIT. Therefore the Kits tab will show every 'parent' Kit for MILANO BATH KIT 1, including MILANO SUPER KIT.
The Kits tab may also be used to list all Kits and/or Works Order Processes the selected product is a sub-component of. For example, the selected Product is MILANO 1 (Milano White Spa Bath), which is a component of the Kit MILANO BATH KIT 1 and a sub-component of the Kit MILANO SUPER KIT. Therefore the Kits tab will show every 'parent' Kit for MILANO 1, including MILANO BATH KIT 1 (as an Assembly/top-level component) and MILANO SUPER KIT (as a Sub-Assembly/second-level component).
Note: Under Advanced options it is possible to view ONLY Kits/Works Order Processes the Product is a sub-component of. See below.
To view 'assemblies' (Kits and Works Order Processes) the selected Product is a component of:
1. Find and open the Product record for the required Product. See Finding Products.
2. Select the Kits tab:
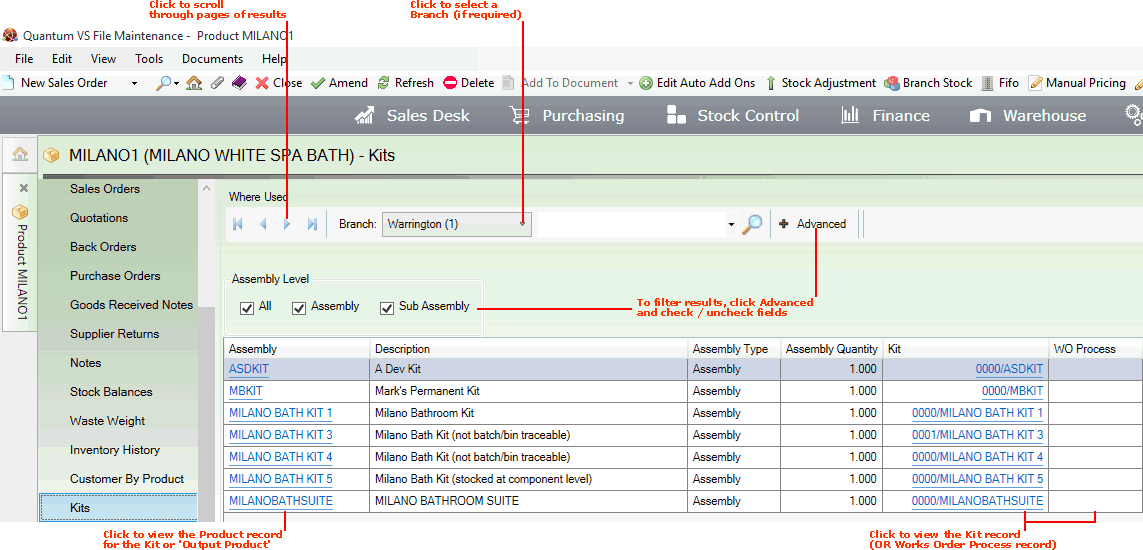
Note: If the Kits tab is not displayed by default, you will need to use the Customise feature to display it. See Customising Records.
All 'assemblies' - Kits and/or Works Order Processes - the selected Product is used in, are listed. The following details are displayed:
Assembly / Description: If the selected product is a component of a Kit, the Assembly column shows the Kit's hyperlinked (Kit-flagged) Product record. Alternatively, if the selected product is a 'raw material' input component of a Works Order Process, the Assembly column shows the hyperlinked Product record of the 'Output Product' of the Works Order Process. The Product's Description is also displayed. Click the hyperlink to view the Product record. See Viewing A Product Record.
Assembly Type: Shows whether the selected product is included in a Kit/Works Order Process as an Assembly (i.e. top-level component) or Sub-Assembly (second-level component). See example 4 above.
Assembly Quantity: The Quantity of this component product used in the Kit/Works Order Process.
Kit / Works Order Process: If the selected product is a component of a Kit, the Kit column lists the Kit record. Alternatively, if the selected product is a 'raw material' input component of a Works Order Process, the WO Process column lists the Works Order Process record. Click the hyperlink to open the associated Kit or Works Order Process record.
If more than one page of records is displayed in the Finder you may click the blue arrow keys on the Finder Toolbar to scroll through pages of records:
![]()
To filter by (i.e. records only for) a particular Branch, select it from the Branch menu.
To find a specific record without having to browse through pages of records:
1. Type an appropriate search term into the Search field on the Finder Toolbar.
Note: You may click the down arrow within the Search field to view and select a recent search.
2. Click the Search (magnifying glass) icon ![]() on the Finder toolbar.
on the Finder toolbar.
The records will be re-sequenced in the Finder, with the nearest matching record displayed at the top.
You may use filters to control which records are displayed in the Finder. This is useful for viewing which Kits a Product is a sub-component of.
To do this:
1. Click Advanced on the Finder Toolbar.
2. By default, all 'Assembly Level' types are selected. To reduce the number of results you may uncheck the following fields:
Assembly: To show only Kits and/or Works Order Processes the selected Product (including Kit-flagged Products) is a direct component of.
Sub-Assembly: To show only Kits and/or Works Order Processes the selected Product (including Kit-flagged Products) is a sub-component of. For example:
3. Click the Search (magnifying glass) icon ![]() on the Finder toolbar.
on the Finder toolbar.
The selected records will be displayed in the Finder.
For example: The Product MILANO 1 (Milano White Spa Bath) is a component of the Kit MILANO BATH KIT 1. MILANO BATH KIT 1 is a component of MILANO SUPER KIT. Therefore, MILANO 1 is a sub-component of MILANO SUPER KIT.
If you open the Product record of MILANO 1 and follow the steps above, with only the Sub Assembly filter selected, the Finder will only show Kits and Works Order Processes MILANO 1 is a sub-component of (e.g. MILANO SUPER KIT).
Note: To list all records again: check the All field(s) then click the Search (magnifying glass) icon ![]() on the Finder toolbar.
on the Finder toolbar.
NEXT: Customer Part Numbers Tab: Viewing Customer Part Numbers For A Product