|
Quantum VS Help: File Maintenance |
The Months Cover Report shows, for selected products and branches, the number of months that current stock balances will satisfy demand.
You have the option of showing only products for which you have more than, or less than, a selected number of months cover. This enables you to identify where a branch is holding too little or too much stock of a particular product. Overstocking can occur as a result of poor settings of product data for Suggested Purchase Ordering.
As well as months cover figures, the report shows the following for each product:
average unit cost and value; and
the last date on which stock of the product(s) was received and sold.
To run the Months Cover report:
1. Either:
Or: From the Toolbar - Main Menu: select Tools > Show Reports.
OR: Click the appropriate module on the Mega Menu then - under reports - select the required Report.
The Reports record opens in a new tab, listing all Reports by Name and Category.
2. Use your mouse or [Tab] key to select the Months Cover report:
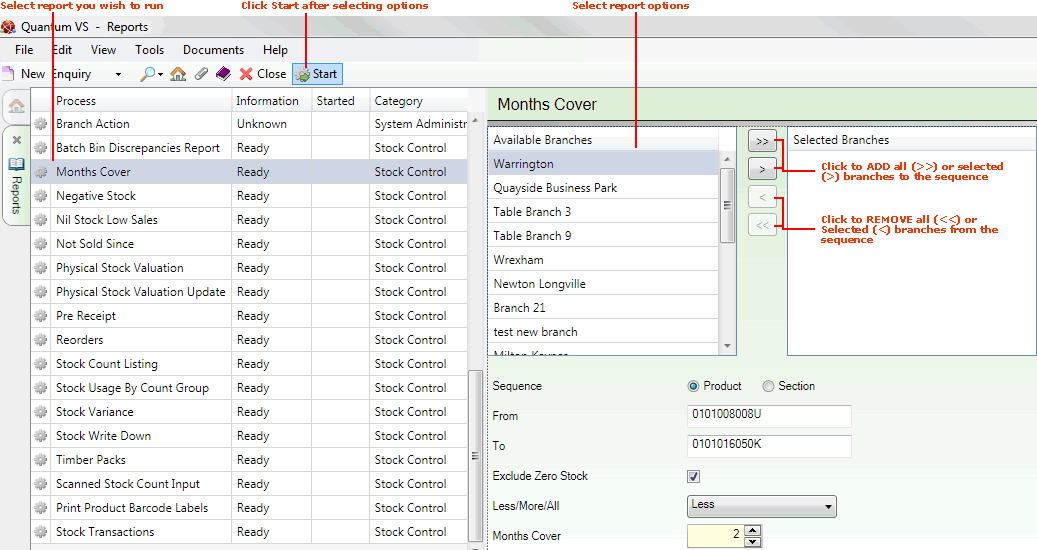
3. Select report options in the available fields as required, using the following as a guide:
Note: You may use your [Tab] key to move from one field to the next.
|
Field |
Definition (* = mandatory field)
|
|
Available Branches / Selected Branches
|
If no branches are selected, the report will include ALL branches.
Moving Branches To The Selected Branches List: You may select a specific branch - or branches - to report on by moving branches from the Available Branches list - which lists all of your branches - to the Selected Branches list. Click:
Removing Branches From The Selected Branches List: To remove branches from the Selected Branches list, click:
|
|
Sequence |
Click the appropriate button in order to sequence the report results in Product or Section order.
|
|
From / To
|
If 'Product' was selected above:
In the From and To fields below, enter the first and/or last Product code in the sequence of products you wish to include in the report.
If you enter nothing in the From / To fields, the process will be run on your whole Product list.
If you don't know the Product Code you may enter it automatically using the Finder. To do this:
If 'Section' was selected above:
Note: The section code represents a sequence of up to ten alphanumeric characters or spaces (e.g. PAINT00001). The first five characters represent the Section Name, which is entered on the Section Name field of the Product record (Main tab). The following five characters represent the Section Order Code which is entered on the Section Order Code field of the Product record (Main tab). If either is fewer than five characters in length, enter a space for each missing character. |
|
Exclude Zero Stock
|
Check this field if you wish to exclude Zero Stock products from the report.
|
|
Less / More / All *
|
Select one of the following from the drop-down menu:
|
|
Months Cover *
|
Enter a number corresponding to the Months Cover (e.g. 12 = 12 months) to be used in Less than / More than calculations.
|
4. Click Start on the Toolbar - Sub Menu to begin running the report.
5. When the report has finished running, a Status message will be shown listing a URL at which the report can be viewed and printed or emailed if necessary.
Note: You may use Print Groups to view, print or email the report at a later date. See Viewing, Printing And Emailing Documents.
Click OK to close this message. You may now close the Reports tab if you wish.
NEXT: Negative Stock Report