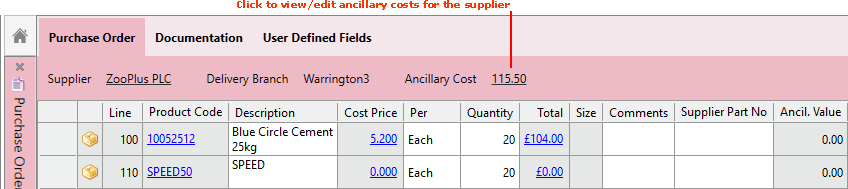
|
Quantum VS Help: File Maintenance |
The purchasing procedure involves creating a new Purchase Order, entering header details - including specifying the supplier (see Entering Purchase Order Header Details) and then adding the products you wish to order (see Adding Product Lines To Purchase Orders).
When a product associated with an Ancillary Costing record is ordered, and/or when ordering from a supplier associated with an Ancillary Costing record, default ancillary costs are applied by the system and entered on the Purchase Order.
Users may view ancillary costs which apply to the order by clicking the hyperlink on the Purchase Order header or Product line. See Viewing Ancillary Costs On Purchase Orders below.
This displays the Buying Ancillary Costs window, where - user permissions permitting - users may edit ancillary costs applied for the supplier or product. See Editing Ancillary Costs On Purchase Orders below.
Note: This section assumes Ancillary Costing has been enabled. See Ancillary Costing Maintenance.
When a product associated with an Ancillary Costing record is ordered, and/or when ordering from a supplier associated with an Ancillary Costing record, default ancillary costs are applied by the system and entered on the Purchase Order.
Users may view ancillary costs which apply to the order by clicking the hyperlink on the Purchase Order header or Product line, as described below.
If ancillary costs are associated with the order's supplier, the hyperlinked Ancillary Cost total in the Purchase Order header displays the default ancillary cost total. (Each product line's Ancil. Value will therefore show 0.00):
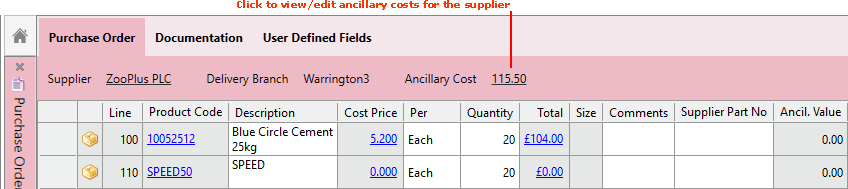
Note: The Ancillary Cost total updates only when one or more lines have been added.
Click the link to view and edit ancillary costs, as described below.
If ancillary costs are associated with any product added to the order (and not with the supplier), the hyperlinked Ancil. Value on the Purchase Order line displays the default ancillary cost total:

Click the link to view and edit ancillary costs, as described below.
Clicking an ancillary cost hyperlink - as described above - displays default ancillary costs for the product or supplier (depending on which hyperlink you clicked) in the Buying Ancillary Costs window.
Each line displays an ancillary cost which applies when ordering the product, or ordering from the supplier. Ancillary costs may potentially be changed, removed or added for the current order only, as described below, without affecting the Ancillary Cost record:
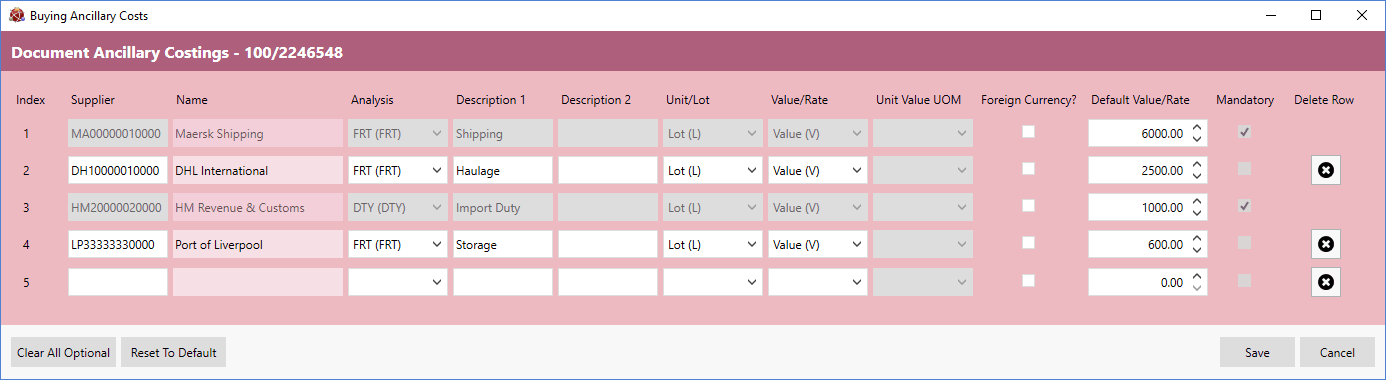
In the above example we clicked the Ancil. Value hyperlink for the product 'Blue Circle Cement'. This product is associated, via an Ancillary Cost record, with four ancillary costs that we will incur in addition to the buying cost:
Shipping: £6000 (payable to Maersk)
Haulage: £2500 (payable to DHL)
Import Duty: £1000 (payable to HM Revenue & Customs)
Storage: £600 (payable to Port Of Liverpool)
Hence, these costs display in the Buying Ancillary Costs window by default when we click the Ancil. Value hyperlink for the product 'Blue Circle Cement'. We may choose to edit, remove and add ancillary costs for the current order only, without affecting the Ancillary Cost record, as described below.
You may wish to edit an ancillary cost for this order, perhaps because certain details for this order are different from the defaults applied; e.g. the cost has changed.
To edit the value/rate of an ancillary cost for this order, edit the Default Value/Rate on the appropriate line.
Note: You may edit the value/rate of mandatory, as well as non-mandatory, lines.
To edit any other details of an ancillary cost for this order (non-mandatory ancillary costs only): update the fields as necessary. For details of the available fields see Creating An Ancillary Cost Record.
You may wish to delete an ancillary cost for this order, perhaps because a certain cost will not apply to this order.
To delete ancillary costs for this order: click Delete Row on the appropriate line.
Note: You may not delete ancillary cost lines designated as mandatory. However, you may edit their Default Value/Rate as described above (e.g. by resetting the Default Value/Rate to zero), and also the foreign/home currency option.
You may wish to add an ancillary cost for this order, perhaps because there is a new cost which applies to this particular order only.
To add ancillary costs: on the first available row (e.g. row 5 in the example above), enter the supplier, value/rate and other details for the ancillary cost. For details on the available fields see Creating An Ancillary Costing Record (step 3). You may add up to 40 ancillary cost lines for this order.
Click the following as necessary:
Clear All / Clear All Optional: To clear all (or all optional, if there are mandatory costs) ancillary costs for this product/supplier.
Reset To Default: To reload all default ancillary costs and values from the Ancillary Cost record.
Note: You may not select Cancel after selecting either of the above options - you are forced to click Save. To revert any changes made in error, close the window and click the Ancillary Cost link as before to re-open the Buying Ancillary Costs window with default product/supplier ancillary costs.
When you have finished viewing/editing ancillary costs for the product/supplier, click:
Save: To save changes to ancillary costs for this document; or
Cancel: To close the window without making changes.
Important: Updating (i.e. editing, deleting or adding) ancillary costs for a document (e.g. Purchase Order) does not affect the main 'default' Ancillary Cost record.
When you have finished viewing/editing ancillary costs you will need to Complete the Purchase Order.
Note: You may potentially recall a completed Purchase Order and amend the ancillary costs as described above. Remember, however, that you may amend ancillary costs on the Goods Received Note at the 'booking in' stage if you wish - see Viewing And Amending Ancillary Costs On Goods Received Notes.
NEXT: Viewing And Amending Ancillary Costs On Goods Received Notes