From the Home tab: under links, select more then select Back Order Manager.
From the Toolbar Main Menu: select Edit then select Back Order Manager.
|
Quantum VS Help: Sales Desk |
Your system may be set up so that Back Order lines are not immediately allocated to a Purchase Order on Completion of a Back-To-Back Sales Order. This enables Back Order lines to be reviewed by a purchasing team and allocated to a Purchase Order manually based on factors such as the Supplier's lead times, customer demand for the product, and current Branch stock holdings.
There are two ways of manually reviewing Back Order lines and adding them to Purchase Orders. One way is to create a new Purchase Order, open the Back Orders Finder to view order lines placed on Back Order (Note: you may select the Back To Back Order filter under Advanced), then manually add lines to the Purchase Order by double-clicking them.
Alternatively you may - User Permissions permitting - use the Back Order Manager at any time to:
manually allocate Back-To-Back or Special Sales Order lines to a Purchase Order;
find and filter Back-To-Back or Special Sales Order lines which require allocation to a Purchase Order;
filter Back-To-Back or Special Sales Order lines by Supplier, Product, Customer, Sales Order and Branch; and
change a Product line's listed Supplier and/or Cost Price.
This potentially gives Users (e.g. buyers; purchasing departments) flexibility in Purchase ordering. Rather than simply creating an entirely new Purchase Order for a Back-To-Back or Special ordered line, you may prefer to add the line to an existing Purchase Order. This might be useful if you have a regular order with a certain Supplier, or you are about to issue a Purchase Order imminently and do not wish to wait for a new Purchase Order to be printed and issued.
Note: You may also view Back-To-Back Sales Order lines by selecting Back Orders in the Finder and selecting the Back to Back Order filter under Advanced. See Finding Back Orders.
To open Back Order Manager:
From the Home tab: under links, select more then select Back Order Manager.
From the Toolbar Main Menu: select Edit then select Back Order Manager.
Back Order Manager displays in a new tab:
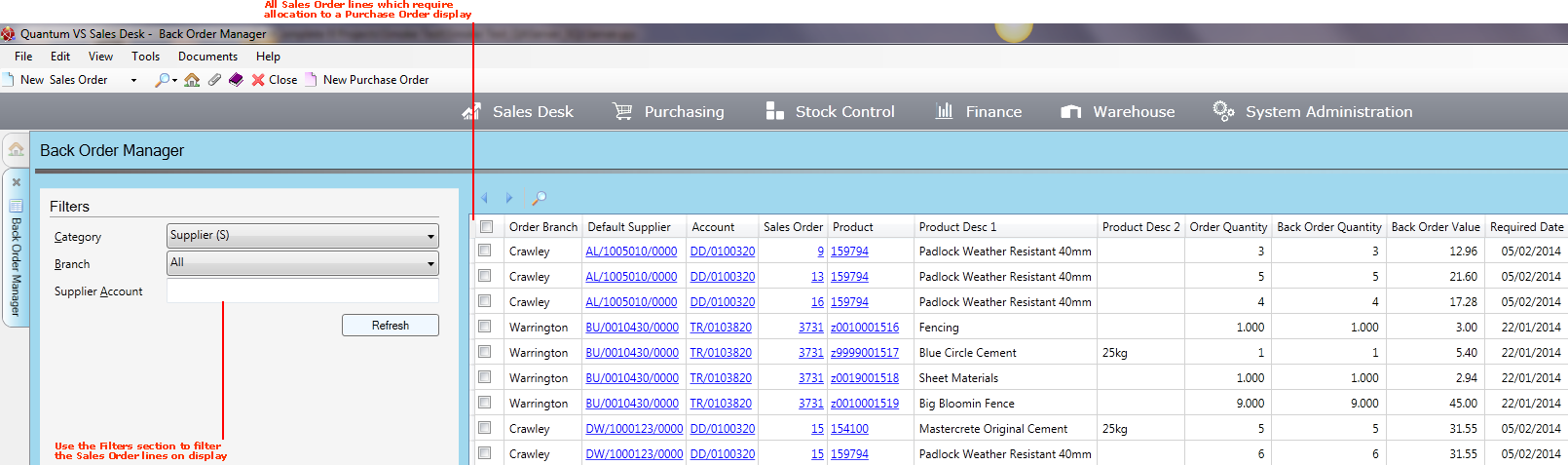
By default, all Back-To-Back and Special lines which are available for allocation to a Purchase Order are displayed when you open Back Order Manager.
Note: If more than one page of records is displayed in the Finder you may click the blue arrow keys on the Finder Toolbar to scroll through pages of records.
Use the Filters section to filter displayed lines as follows:
To filter lines by:
Supplier: Select Supplier (S) in the Category menu. To show lines for a specific Supplier, enter their account code in the Supplier Account field.
Product: Select Product (P) in the Category menu. To show lines featuring a specific Product, enter the Product Code in the Product field.
Customer: Select Customer (C) in the Category menu. To show lines for a specific Customer, enter their account code in the Customer Account field.
Sales Order: Select Document (D) in the Category menu. To show lines for a specific Sales Order, enter the Sales Order number in the Sales Order field.
Branch: All is selected by default, meaning lines are not filtered by Branch. To view lines for a specific Branch, select it in the Branch menu.
When you have finished entering filtering requirements, click the Refresh button to refresh the Back Order Manager's line display based on the selected filters.
To view existing Purchase Orders and add lines to them:
1. Use the Filters section to filter displayed lines as necessary, as described above.
2. Follow step 2 onwards, as described in Back Order Manager: Allocating Lines Now, to allocate lines to Purchase Orders, view available Purchase Orders for line allocation, change a Product's Supplier and more.
Note: Once a line has been allocated and the Purchase Order has been Completed, the line is no longer displayed in the Back Order Manager.