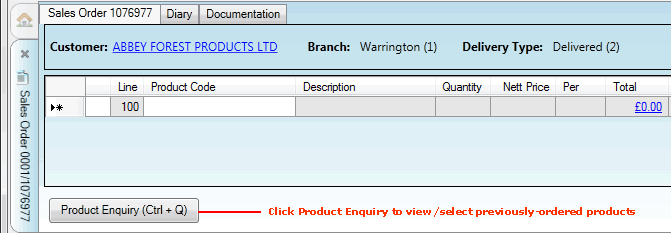
|
Quantum VS Help: Sales Desk |
Product Enquiry offers a simple and quick way to view products the customer has ordered before and add them to an open Sales Order, Quote or Sales Enquiry. Sometimes this may be more convenient than the standard method of adding product lines.
Product Enquiry is a pop-up Finder window displaying products previously ordered by the currently-selected customer - also known as a Record Card. You may browse through and filter the products displayed, then add them to the sales document with just a couple of clicks.
To open the Product Enquiry window from an open Sales Order, Quote or Sales Enquiry:
click [Ctrl + Q];
OR: click the Product Enquiry button beneath the Product lines section.
Note: The Product Enquiry button becomes available only after you have added header details to the open Sales Order, Quote or Sales Enquiry and clicked [Tab] ready to add product lines.
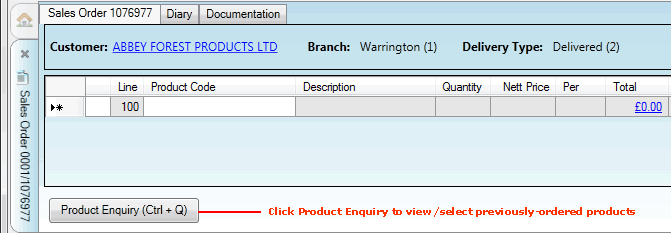
The Product Enquiry window displays.
The Product Enquiry window lists products previously ordered by this customer. For further details see Understanding The Product Enquiry Window below:
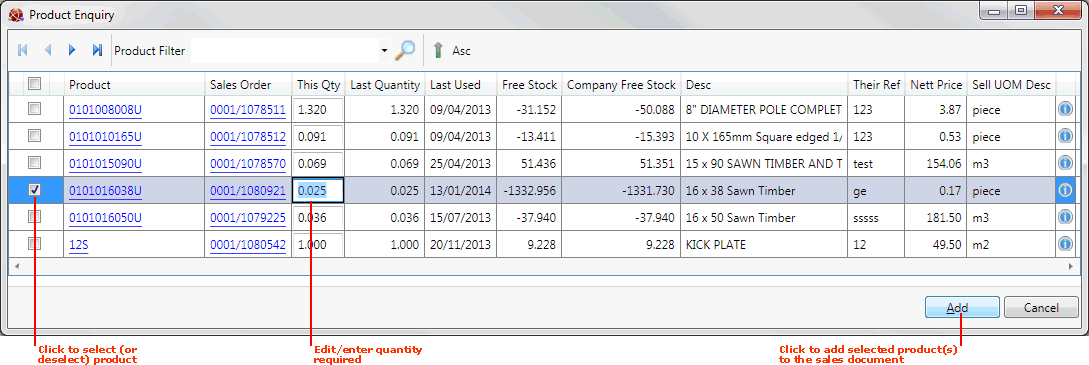
To add a listed product to the open Sales Order, Quote or Sales Enquiry using your mouse:
select an individual product using the left-hand check box fields (* see note); then
enter/edit the quantity required in the This Qty column as necessary; then
click the Add button in the lower left-hand corner.
Note: You may select/deselect all products using the uppermost left-hand check box field.
You may also enter/select products from the Product Enquiry window using your keyboard. The method is similar to when using the standard Finder:
Use [Tab] / arrow keys to move from one field/line to another.
Click [Space] to select/deselect product lines (i.e. toggle on/off).
When you have selected product lines to add, either:
Click [Return] to add an individual product line to the sales document. Or:
Click Alt + A to add all selected products to the sales document.
Note: You may now click [Esc] to close the Product Enquiry window.
When you add products to an open Sales Order, Quote or Sales Enquiry using Product Enquiry, the Quantity will default to the last quantity ordered by the customer. You may edit/overwrite this quantity on the sales document if necessary.
You may also add further products to the sales document before Completing it.
The Product Enquiry window lists products previously ordered by this customer, showing the following details:
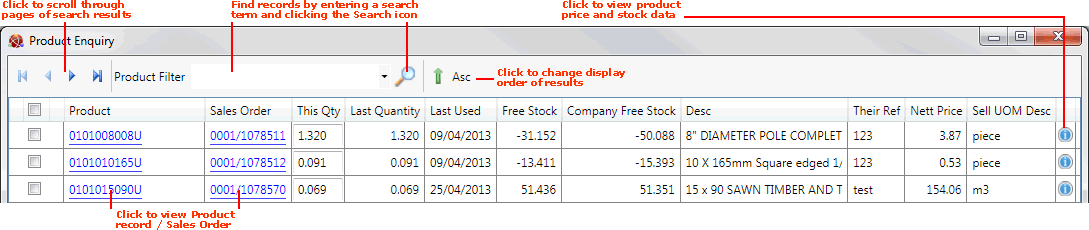
The following information is displayed for each previously-ordered product:
Product: Each product's Product Code, Description and unit of measure (Sell UOM) are displayed. Click the Product Code hyperlink to view the Product record in a separate tab.
Sales Order: The Sales Order on which the product was ordered, the Last Used date and the company's reference (Their Ref) are displayed. Click the Sales Order hyperlink to view the Sales Order in a separate tab. Associated Sales Invoices are also listed.
Quantity: The Last Quantity field shows the quantity ordered on the listed Sales Order. The quantity in the This Qty field defaults to the previously-ordered quantity - useful if the Customer wishes to order the same quantity as before - but you may edit this as necessary.
Price: The Nett Price field shows how much the customer paid for the product (which is not necessarily the product's list price). The Pricing Method, and 'sell' unit of measure are also displayed, as are the Cost Price, 'cost' unit of measure and margin percentage.
Stock: The amount of free stock of this product at the current Branch (Free Stock) and within the whole company (Company Free Stock) is displayed.
Customer Part Number - if used.
Click the ![]() icon on a Product line to view price and stock data for that product. For further details see Viewing Price And Stock Details For A Product.
icon on a Product line to view price and stock data for that product. For further details see Viewing Price And Stock Details For A Product.
The layout of the Product Enquiry window is similar to the standard Product Finder window. To find a specific product you may:
Page through results with the arrow keys in the toolbar: 
Enter text into the Product Filter field then click the Search (magnifying glass) icon ![]() .
.
Click Asc or Dsc on the toolbar to switch from displaying results in ascending / descending order.
Click the Search (magnifying glass) icon ![]() to reset the results display.
to reset the results display.