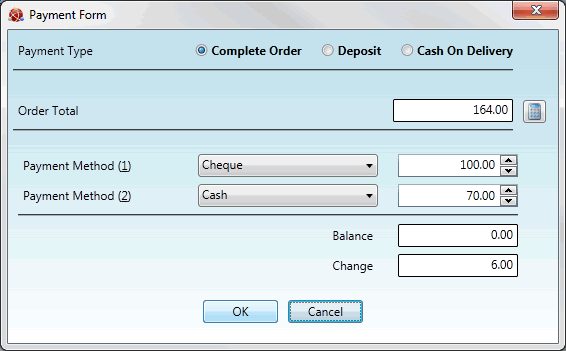
|
Quantum VS Help: Sales Desk |
When you Complete a Sales Order which was a Cash order, the Payment Form will appear.
After selecting the Payment Type - see Cash Sales And Payment - you will need to enter the Customer's payment details in the available Payment Method fields as described below. See:
Once the balance of the order has been paid in full, the payment procedure is complete.
The Picking, Delivery and Invoicing cycle will continue based on the order type and on your installation configuration, whereby the goods are picked and delivered as necessary and a Sales Invoice is issued.
For example, if it is a Collect Now order in which full Cash payment has been made, your installation will typically be configured so that the Picking Note, Despatch Note and Sales Invoice are automatically confirmed and printed at the point of sale. The Sales Order is therefore placed in the Finder with a Status of Invoiced (i.e. the item has been Picked and Despatched and a Sales Invoice has been issued), meaning the sale is complete.
If the Customer is paying in full (Payment Type = Complete Order):
Select the Customer's method of payment (e.g. Cash, Cheque, Mastercard, Visa, Pro-forma invoice etc.) in the Payment Method (1) field, enter the amount tendered in the field to the right, then click the Tab key.
Note: The Payment Method (2) field - and additional Amount field - enables you to take two forms of payment for the order. In the example below the Customer is paying £100 by cheque and the remainder in cash.
Note: The 'Credit Voucher' option - if available in the Payment Method menus - enables the customer to redeem one or multiple Credit Vouchers as payment for the Sales Order. See Credit Vouchers: Customer Redemption. For details on setting up and issuing Credit Vouchers on Completion of a Credit Note see Working With Credit Vouchers.
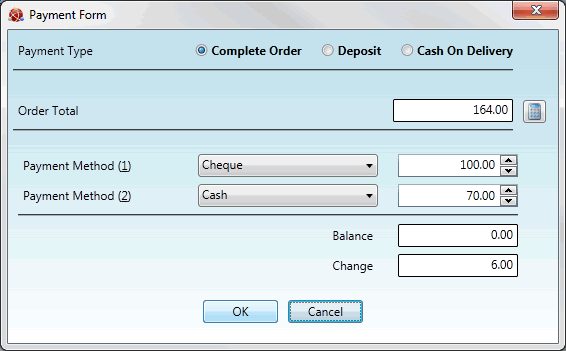
The Balance (e.g. £0.00) and any Change to be given (e.g. £6.00) will be displayed. You may now submit any change and click OK to close the Payment Form.
If the Customer is paying a deposit (Payment Type = Deposit):
Select their method of payment for the deposit (e.g. Cash, Cheque, Mastercard, Visa, Pro-forma invoice etc.) in the Payment Method (1) field, enter the amount tendered in the field to the right, then click the Tab key.
Note: The 'Credit Voucher' option - if available in the Payment Method menus - enables the customer to redeem one or multiple Credit Vouchers as payment for the Sales Order. See Credit Vouchers: Customer Redemption. For details on setting up and issuing Credit Vouchers on Completion of a Credit Note see Working With Credit Vouchers.
The Balance and any Change to be given will be displayed. You may now submit any change and click OK to close the Payment Form.
When the Customer is ready to pay the balance you will need to:
1. Find and open the Sales Order. See Finding Sales Orders.
The Sales Order will be placed in the Finder with a Status of Deposit. To list only Sales Orders on which a deposit has been paid: (1) make Sales Orders active in the Finder; (2) click Advanced on the Finder toolbar to display the Search filter fields; (3) uncheck all the Order Type fields except Deposits, then (4) click the Search icon.
2. When the order is open, click Amend on the Toolbar - Sub Menu.
The text 'Deposit' is displayed in the header, showing the value of any deposit paid.
3. Click Complete on the Toolbar - Sub Menu.
Note: If the following Amend message appears - 'No changes have been made, do you want to print an amended copy?' - click Yes.
The Payment Form displays:
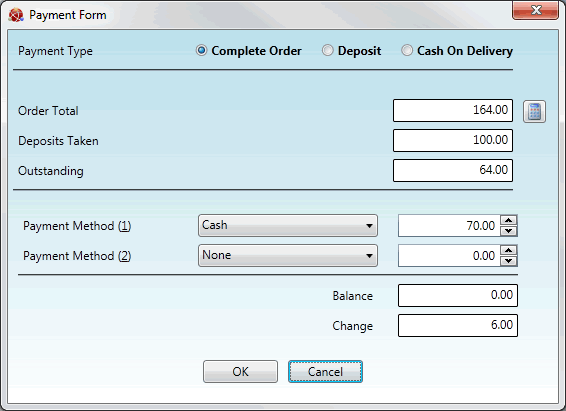
Below the Order Total are the following fields:
Deposits Taken: shows the amount the customer has paid as a deposit - £100.00 in the example above; and
Outstanding: shows the balance outstanding on this order - £64.00 in the example above.
4. For the payment of the balance:
select the Customer's method of payment (e.g. Cash, Cheque, Mastercard, Visa, Pro-forma invoice etc.) in the Payment Method (1) field; then
enter the amount tendered in the field to the right (e.g. £70.00); then
click the Tab key.
Note: If necessary you may take two forms of payment for the balance using the Payment Method (2) field and additional Amount field. You may take an additional deposit for the balance by clicking the Deposit radio button.
5. The Balance (e.g. £0.00) and any Change to be given (e.g. £6.00) will be displayed. You may now submit any change to the customer and click OK to close the Payment Form.
If the Customer is paying on delivery of the order (Payment Type = Cash On Delivery):
Click OK to close the Payment Form. The customer will make no initial payment.
When the Customer is ready to pay on delivery of the order you will need to:
1. Find and open the Sales Order. See Finding Sales Orders.
The Sales Order will be placed in the Finder with a Status of Deposit. To list only COD Sales Orders: (1) make Sales Orders active in the Finder; (2) click Advanced on the Finder toolbar to display the Search filter fields; (3) uncheck all the Order Type fields except COD and Normal, then (4) click the Search icon.
2. When the order is open, click Amend on the Toolbar - Sub Menu.
The text 'COD' is displayed in the header to indicate that this is a Cash On Delivery order.
3. Click Complete on the Toolbar - Sub Menu.
Note: If the following Amend message appears - 'No changes have been made, do you want to print an amended copy?' - click Yes.
The Payment Form displays.
4. Take payment using the method described in Complete Order: Taking Payment.
NEXT: Adding A Delivery Charge