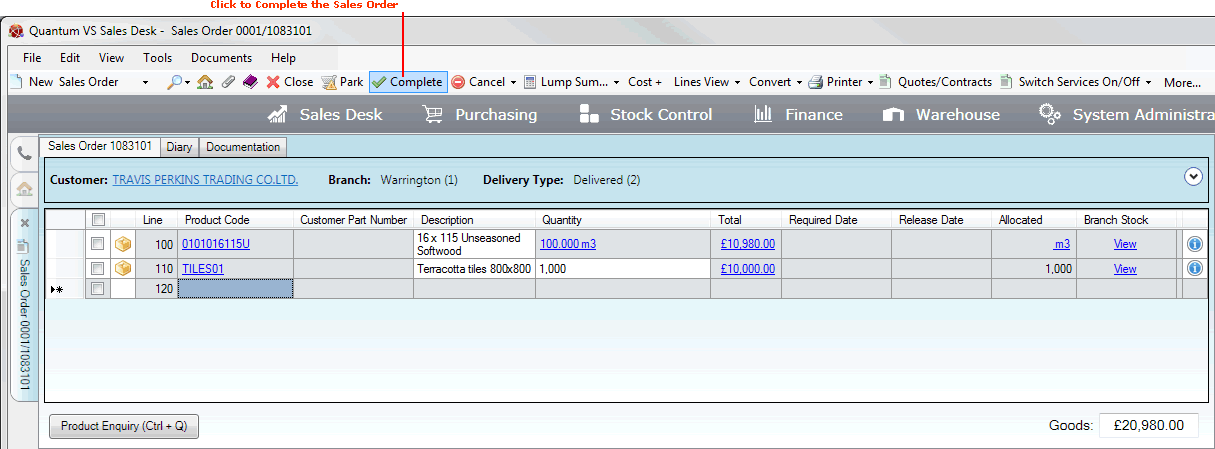
|
Quantum VS Help: Sales Desk |
When you have added header details and Product lines - and reviewed any Documentation details - you will need to Complete the Sales Order. See below for details.
Note: Before Completion you may wish to review details in the Properties area. This might include specifying Collection Discount options, Settlement Discount options, 'Complete Delivery' options, 'Fixed Price' options, Special Price options, Print options, and more. See Properties: Document Panel.
On Completion a Sales Order Acknowledgement Note may be 'printed' to give the customer to act as confirmation of the sale. Your system may be configured so that this is printed automatically on Sales Order Completion, or this option may be enabled manually. The print location may also be specified. See Printing A Sales Order Acknowledgement Note.
To Complete a Sales Order: click Complete on the Toolbar - Sub Menu:
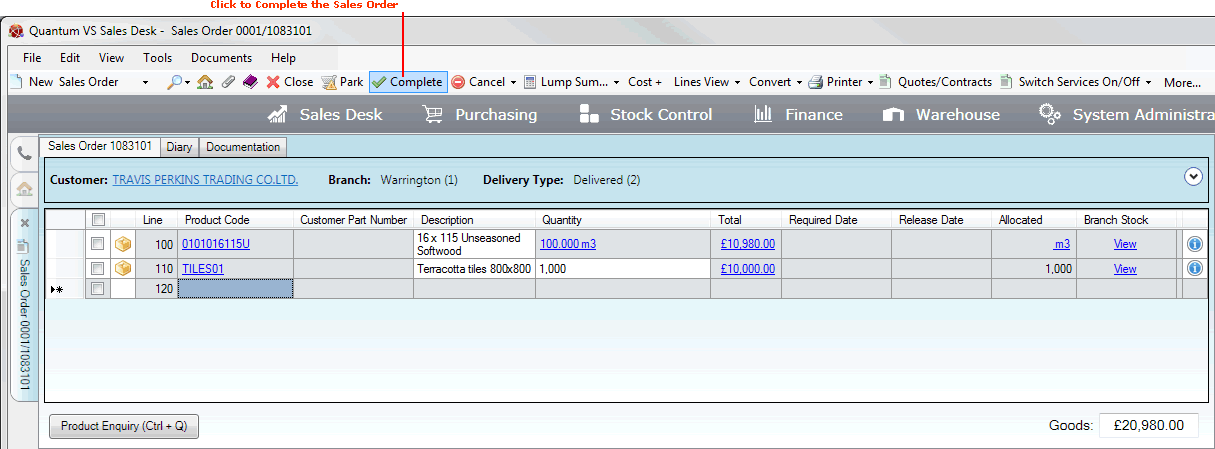
Note: The Complete button may be disabled for Account sales if the Customer Status is not NORMAL and the Issue An Error? field is unchecked (as defined in the Sales Ledger: Account Status Record). This prevents the Completion of Sales Orders for Customers whose Status is 'Credit Limit Withdrawn', 'Account On Stop - Cheque Required' or similar. This feature is enabled via the following User Permission: Sales Desk > Sales Order > Cannot Complete Orders With Account Warnings. See Creating Roles.
After clicking Complete and dealing with any prompts which appear (see below) the Sales Order is closed automatically. You may retrieve it from the Recent Documents section of the Home tab or from the Finder - see Finding Sales Orders.
On Completion, an Acknowledgement Note - also known as an Order Acknowledgement - may be printed automatically or manually (depending on your system settings) to give the customer to act as confirmation of the sale. See Printing A Sales Order Acknowledgement Note.
Completing a Sales Order begins the Picking, Delivery and Invoicing cycle. Depending on your environment, this may include manual stock picking, delivery assembly and/or despatch, or these procedures may be automated (i.e. bypassed). A Sales Invoice may then be issued. See Picking, Delivery and Invoicing.
Once a Sales Order has been Completed, a 'Tracking' tab is created automatically. The Tracking tab contains all documents relating to the Sales Order after Completion. This may include Picking Notes, Despatch Notes and Sales Invoices. It may also include Credit Notes - and potentially Collection Notes. Direct Orders and Back-To-Back Orders may also display Purchase Orders and Purchase Invoices - plus (for Back-To-Back Orders only) Goods Received Notes. See Sales Orders: Tracking Progress After Completion.
Note: Direct orders, whereby goods are ordered and delivered directly from the Supplier, are not included in the picking and delivery procedure. However, a Despatch Note is (typically) created automatically on order Completion. Confirming the Despatch Note enables the order to be invoiced. See Direct Sales Orders.
When you Complete the Sales Order you may see one or more windows prompting you to enter further order details, including:
Payment Form (Cash Orders): The Payment Form, which displays following Completion of a 'Cash' Sales Order, enables you to process the Customer's full- or part-payment by cash, cheque, credit/debit card or any other payment method set up on your system. See Cash Sales And Payment.
Add Delivery Charge To... Window: The Add Delivery Charge To... window, which displays following Completion of a 'Non-Collected' Sales Order (or Quote or Sales Enquiry), enables you to specify a delivery charge (i.e. a Carriage Charge, Premium Delivery Charge or standard Haulage Charge) and Carrier/Carrier Service Level on behalf of the Customer. See Adding A Delivery Charge.
Purchase Order Management: The Purchase Order Management dialogue displays on Completion if the Sales Order contains one or more Special Products and/or if Back-To-Back Purchase Ordering has been enabled. Click Manage Now to manually allocate the Sales Order lines to a new or existing Purchase Order now using the Back Order Manager. Alternatively, click Ignore if you do not immediately wish to allocate the lines to a Purchase Order (they may be allocated later via the Back Order Manager). For further details see Special Products: Sales Order Confirmation, Purchase Ordering And Goods Receipt and/or Back-To-Back Purchase Ordering.
Credit Authorisation: If the Customer account is on hold, or they have reached their credit limit, on Completion you may receive a prompt to input a Credit Authorization Code. See Credit Warning.
Note: Information on Completed Sales Orders is recorded for sales analysis. Sales Enquiry Analysis gives a breakdown of the number of orders taken by each telesales representative, plus the number of lines and the value and cost of the order. The Sales Orders tab of a Customer record gives a breakdown of Sales Orders for the selected customer. The Sales Orders tab of a Product record gives a breakdown of Sales Orders for the selected product. The Sales Orders Report may be used to monitor Sales orders on the system.
A Sales Order is still amendable after Completion, up to the point where a Sales Invoice has been generated. See Editing Sales Orders.
Note: For advice on editing a 'held' Direct Sales Order see Editing Direct Sales Orders.
After the Sales Order has been Completed you may wish to:
(Re)Print the Sales Order Acknowledgement Note manually (i.e. print out, fax, email or save the order to disk), or change the default print option;
Hold the Sales Order - if there is a problem with the order, for instance;
Cancel the Sales Order completely; or
Duplicate the Sales Order - either as a Quote, Sales Contract or Credit Note, or as another Sales Order (to create a new Sales Order from an old one, for example).
Note: To review the full Sales Order procedure see Working With Sales Orders. For information on required user actions following Completion of a Direct Order, Forward Order or Back-To-Back Order, follow the links as appropriate.
NEXT: Cash Sales And Payment