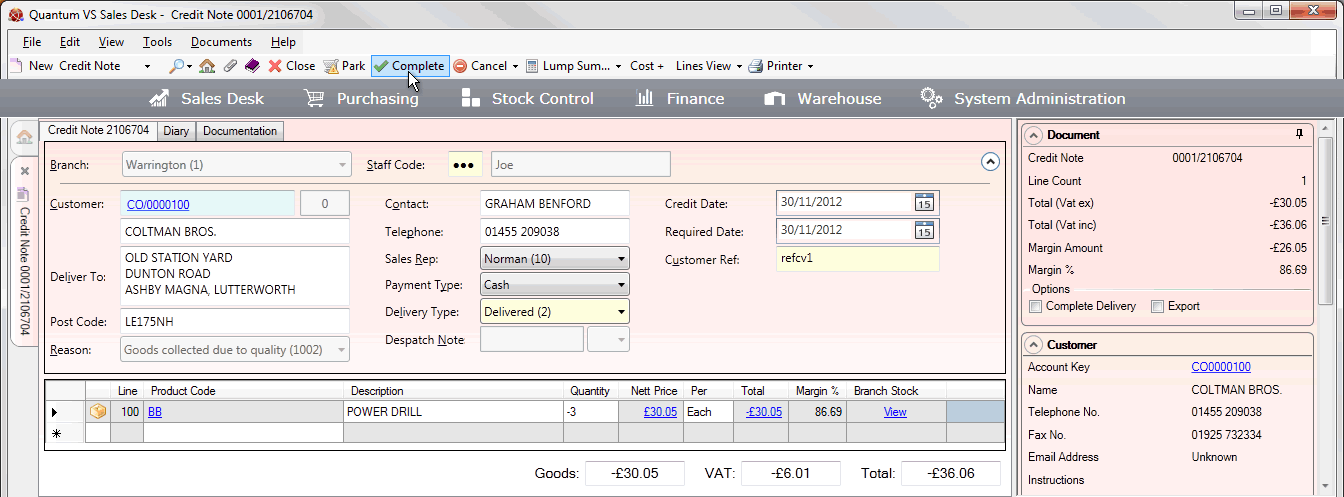
|
Quantum VS Help: Sales Desk |
You may issue a Credit Voucher to 'cash account' customers as an alternative to tendering a cash or card refund when a 'cash' Credit Note is raised. See Creating A Credit Voucher.
Each Credit Voucher is stored electronically against the Customer account - no physical voucher is created - and may be redeemed by the customer as payment for 'cash' Sale Orders. See Credit Vouchers: Customer Redemption.
To see examples of how Credit Vouchers may be used to make 'cash' payments alongside other payment methods see Credit Voucher Payment Examples.
Note: Credit Vouchers have no expiry date, offer credit for a fixed monetary value, may not be topped up and may not be cancelled once issued. Credit Vouchers may be used more than once until the credit has been used up (i.e. there is no requirement that they be used once-only). There is no customer minimum spend requirement before a Credit Voucher may be issued.
To use Credit Vouchers, the Credit Voucher Payment Method field in the Sales Ledger - General record must be set to 'Credit Voucher', rather than the default value of 'None'. 'Credit Voucher' must exist as a value in the PAYM - Payment Methods table file - see Table File Maintenance.
To create a Credit Voucher:
1. Follow the standard procedure for creating and Completing a Credit Note (see Working With Credit Notes), as follows:
Note: Since the Credit Voucher is relevant to 'cash' customers only, the customer you enter must be defined as a 'cash' customer (i.e. the Customer Account Type field in the General tab of the Customer record will be set to 'Cash Customer'). The Payment Type field will then default to 'Cash'.
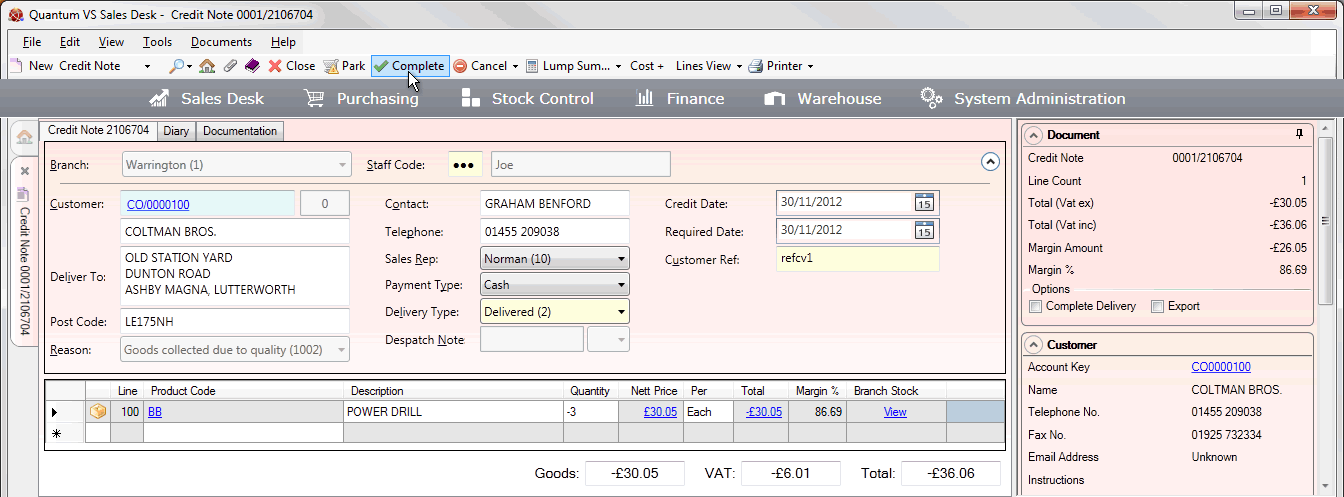
2. The Payment Form displays on Completion of the Credit Note, showing the Order Total:
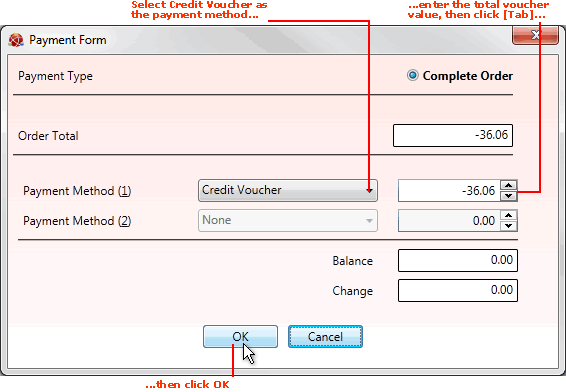
You must now enter the method of payment (i.e. the method in which you will be reimbursing the customer). For further details see Cash Credit Notes And Payment.
In the Payment Method (1) field, select Credit Voucher.
3. In the field to the right, enter the value of the voucher, then click [Tab].
For example, the Order Total above is £36.06 and we wish to offer the customer a refund/credit - in the form of a Credit Voucher - for the whole amount. Therefore we enter the value '-36.06' against the Payment Method 'Credit Voucher'.
4. If the Credit Voucher is for the whole total of the Credit Note (i.e. you do not need to enter a second payment method and amount), go to step 5.
If necessary, however, you may use the Payment Method (2) fields to select a second payment method and total if you wish - then click [Tab].
For example: you want to issue the customer a refund/credit of £36.06 in two parts: a Credit Voucher for £20 and a cash refund for the remainder. Therefore you would select 'Credit Voucher' as the Payment Method (1) and enter '-20.00', then enter 'Cash' as the Payment Method (2) and enter '-16.06'.
Note: The combined total for the defined Payment Methods and amounts must equal the Order Total, otherwise the OK button (below) will not be enabled.
5. If there are no further payments to make, click OK.
The Credit Voucher is generated. Each Credit Voucher is stored electronically against the Customer account - no physical voucher is created - and may be redeemed by the customer against payment of a future Cash Sales Order. See Credit Vouchers: Customer Redemption below for details.
Note: To view a list of Credit Vouchers issued to customers see Finding Credit Vouchers.
A Credit Voucher issued to a customer may be redeemed against the payment of a Cash Sales Order, as follows:
1. Follow the standard procedure for creating and Completing a Sales Order (see Working With Sales Orders), as follows:
Note: Since the Credit Voucher is relevant to 'cash' customers only, the customer you enter must be defined as a 'cash' customer (i.e. the Customer Account Type field in the General tab of the Customer record will be set to 'Cash Customer'). The Payment Type field will then default to 'Cash'.
2. The Payment Form displays, showing the Order Total.
Follow the procedure for entering the customer's payment details: see Cash Sales And Payment.
First you will need to click one of the following buttons to select a Payment Type: Complete Order, Deposit or Cash On Delivery.
For this example we will select Complete Order, indicating that the customer is paying in full now, using the Credit Voucher as full or part payment. However, the customer may also redeem a Credit Voucher against a Deposit or Cash On Delivery order.
3. To redeem the Credit Voucher:
In the Payment Method (1) field, select Credit Voucher; then:
Click Vouchers:
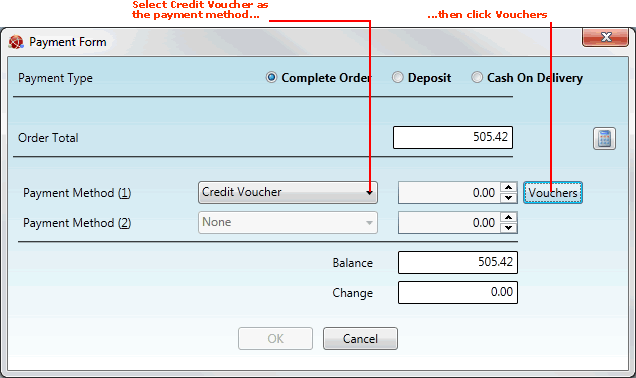
4. The Credit Voucher Selection Window displays, listing all Credit Vouchers for this customer:
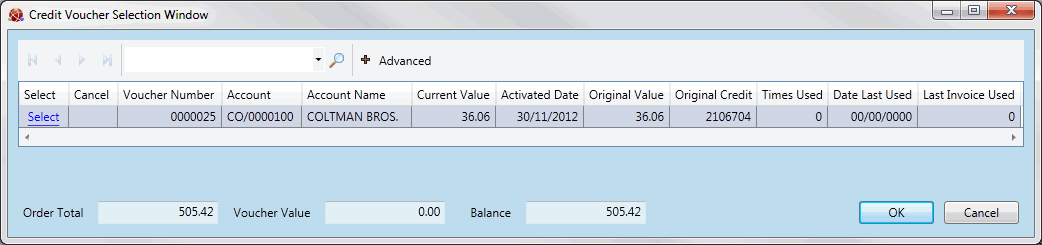
The window shows the date, value (Original Value) and number of the Credit Voucher when it was activated, plus the Credit Note (Original Credit) associated with the voucher.
Current Value shows the Credit Voucher's current value. This will differ from the Original Value if the customer has used it to make an earlier payment. If so, the Times Used, Date Last Used and Last Invoiced Used fields give information on prior usage of the voucher.
If there are many Credit Vouchers listed, use the standard Finder Toolbar features to browse and filter the Credit Vouchers displayed:
Use the arrow keys to scroll forwards/backwards through pages of Credit Vouchers.
Enter a search term in the available field, then click the magnifying glass icon to the right.
Click Advanced to display advanced filters. Select/deselect filter fields as necessary, then click the magnifying glass icon to the right.
5. In the Credit Voucher Selection Window, click the Select hyperlink of the Credit Voucher you wish to redeem on behalf of this customer.
You may select more than one voucher - if available - towards payment. See the Credit Voucher Payment Examples.
Note: You may deselect a Credit Voucher by clicking the Cancel hyperlink which displays on selection.
6. The value of the selected Credit Voucher is displayed in the Payment Form.
In the example below we have selected a Credit Voucher worth £36.06 as part-payment for the order:
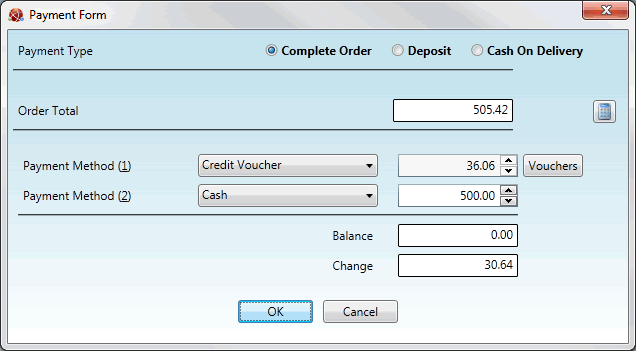
Select/enter any remaining payment method and amount in the Payment Method (2) fields as required, then click [Tab].
See the Credit Voucher Payment Examples below for examples of how payment using Credit Vouchers can be combined with other payment methods.
7. Click OK.
Note: The OK button is only enabled when a value sufficient to cover the payment has been entered.
The Payment Form and Sales Order are closed. You may submit any change to the customer as necessary.
A Credit Voucher whose value has been fully or partially spent will have its Current Value adjusted in the Credit Voucher Finder. A Credit Voucher with a value of zero is flagged as spent.
The two Payment Method lines in the Payment Form enable the user to set up various combinations of customer payment. For example, the user may select one or multiple Credit Vouchers for the first part of the payment and use another method - such as cash, debit card, credit card etc. - to pay off the balance. Equally, the user may specify 'Cash' (etc.) for the first part of the payment and then Credit Vouchers to pay the balance.
Assume a customer has the following Credit Vouchers, worth £44.97 in total:
Credit Voucher 3000001 is for £9.99.
Credit Voucher 3000002 is for £14.99.
Credit Voucher 3000003 is for £19.99.
The following are examples of how the user can set up payment in the Payment Form for different Sales Order values on behalf of a customer with the above combination of Credit Vouchers:
Example A: if the Sales Order is for £7.99
Payment Method 1: Credit Voucher; value £7.99. (User selects Credit Voucher 3000001, redeeming £7.99. Credit Voucher 3000001 is now worth £2.00.)
Example B: if the Sales Order is for £11.99
Payment Method 1: Credit Voucher; value £9.99. (User selects Credit Voucher 3000001, redeeming all £9.99. Credit Voucher 3000001 is now flagged as spent.)
Payment Method 2: Cash; value £2.00.
Or alternatively:
Payment Method 1: Credit Voucher; value £11.99. (User selects Credit Voucher 3000001, redeeming all £9.99. Credit Voucher 3000001 is now flagged as spent. User then selects Credit Voucher 3000002, redeeming £2.00. Credit Voucher 3000002 is now worth £12.99.)
Example C: if the Sales Order is for £59.99
Payment Method 1: Credit Voucher; value £44.97. (User selects Credit Voucher 3000001, redeeming all £9.99. Credit Voucher 3000001 is now flagged as spent. User then selects Credit Voucher 3000002, redeeming all £14.99. Credit Voucher 3000002 is now flagged as spent. User then selects Credit Voucher 3000003, redeeming all £19.99. Credit Voucher 3000003 is now flagged as spent.)
Payment Method 2: Debit Card; value £15.02.
Note: Other payment method and value combinations are possible. Payment methods may be reversed in the examples with two payment methods.