 against it in the Duplicate Check column when searching for archived documents. See Working With Duplicate Document Images.
against it in the Duplicate Check column when searching for archived documents. See Working With Duplicate Document Images.|
Quantum VS Help: Document Scanning |
You may wish to retrieve an archived document, and subsequently open it for viewing, or to print, email or save the document.
There are two main ways of searching for archived documents.
One option is to use the Finder to find and open the relevant document and then view documents archived against it. See Retrieving Archived Documents.
Alternatively, use the Search area of the Scan Documents tab to search for documents which have been scanned and archived. You may retrieve and view single or multiple archived documents to check the signature and other details, and print, save and email documents as necessary. You may then open the required document.
Note: Any record with more than one document image stored against it has an  against it in the Duplicate Check column when searching for archived documents. See Working With Duplicate Document Images.
against it in the Duplicate Check column when searching for archived documents. See Working With Duplicate Document Images.
To search for archived images:
1. From the Toolbar - Main Menu: select Tools > Scan Documents.
The Scan Documents tab opens.
2. If necessary, use the drop-down menu to select the required document type (i.e. Picking Note or Despatch Note):
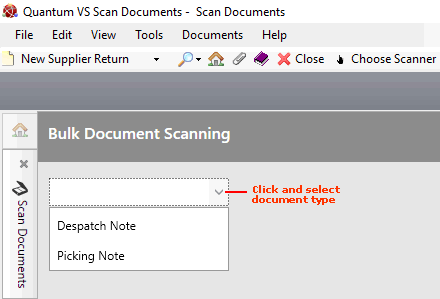
Note: Only document types enabled/selected in Optional Enhancements > Modules 004 - Document Scanning will display in this list. See Setting Up Document Scanning.
3. Select the Search tab:
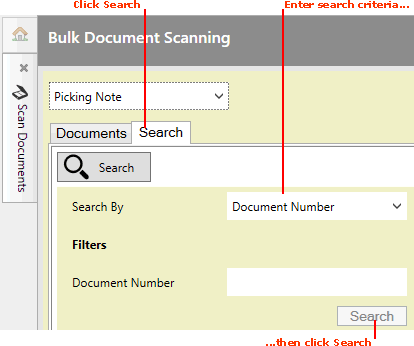
4. Select your search criteria as required.
First, use the Search By menu to search by:
Document Number; or
Document Status
Then use the Filters fields below to filter the search criteria further - if required.
From the Search By menu select Document Number.
Filters: Document Number
To list images archived against a specific Picking Note/Despatch Note: enter the number in the Document Number field.
From the Search By menu select Document Status.
Filters: Document Status
To list ONLY archived images with Not Validated, Valid, Invalid, Deleted, Unexpected Document or Duplicated status: select the appropriate menu option.
Or: leave the default All option selected.
Filters: Scanned From / To *
To filter archived images by date: enter/select a date in the Scanned From AND/OR Scanned To field to list documents scanned up to, on, between or from the selected date(s).
5. Click Search.
6. Documents meeting your search criteria are displayed. A summary of search criteria also displays. For example:
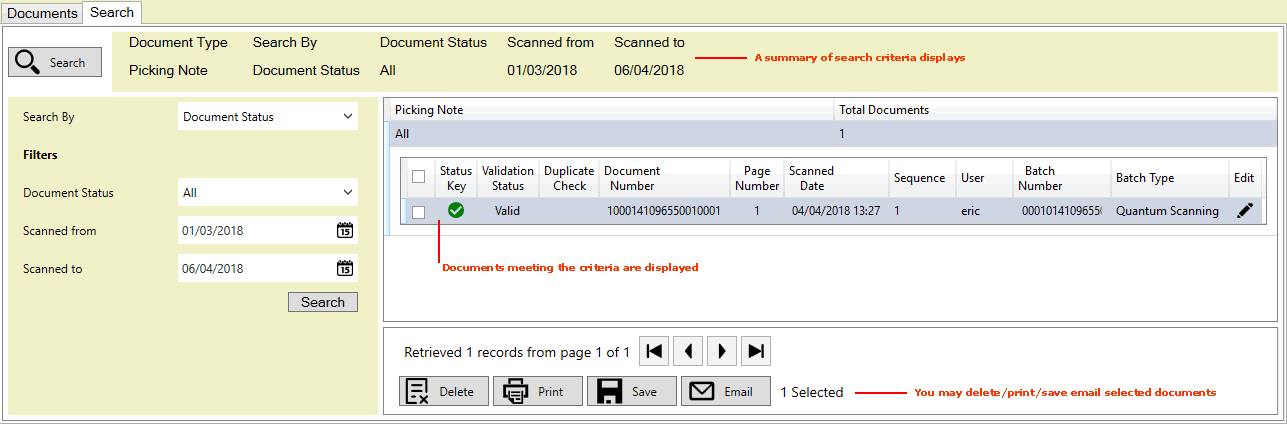
The total number of records retrieved displays at the bottom of the list. Click the arrow links to page through the results.
You may now select one or multiple documents for viewing, deleting, printing, saving to disk, emailing or deleting as required. See:
If a record has more than one document image stored against it, an  displays against it in the Duplicate Check column. You may wish to check whether the same image has been scanned more than once and take appropriate action.
displays against it in the Duplicate Check column. You may wish to check whether the same image has been scanned more than once and take appropriate action.
In the following example, Picking Note 128574 has multiple documents stored against it. To view all duplicates for this document, click  :
:
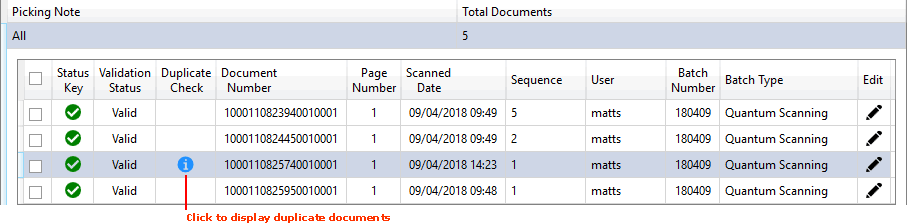
Duplicate documents display below, marked  . For example:
. For example:

Note: Duplicates are displayed in date order, with the most recent first.
You may now take action as appropriate.
The next step is to select and view the duplicates to check whether the same image has been scanned more than once. See Viewing A Document.
If the same Picking Note or Despatch Note has been scanned more than once, you may delete the duplicate images. See Deleting Listed Documents.
If the document - such as a Goods Received Note - has multiple images stored against it, but these are not the same, then you will not wish to delete these 'duplicates'.