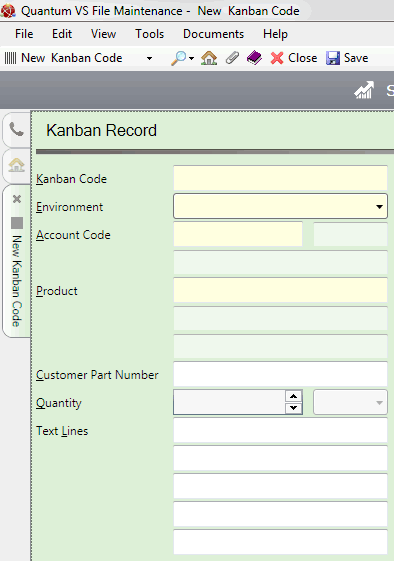Creating A Kanban Record
A Kanban record holds the bar code and (optionally) the replenishment quantity of a Product bin to be scanned in a warehouse, linking it with a Product record, Customer record and Web Environment.
Subsequently, a Scanner User will go to the Customer's warehouse and scan the Kanban bar code of an empty bin. When the scanner file is imported into your system, a Sales Order will automatically be created with the Customer and Product details, to order the stock required to replenish the Product bin.
Note: For an overview of the Kanban supply management system and how it operates within Quantum VS see Kanban Maintenance.
To create a new Kanban record:
1. Do one of the following:
This creates a new blank Kanban record in its own tab (marked New Kanban Code) on your desktop:
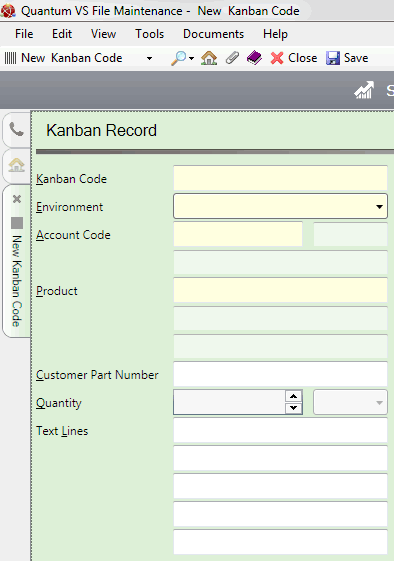
2. Enter information in the various fields as necessary, using the following as a guide:
Note: Certain fields - coloured yellow - are mandatory. You may use your [Tab] key to move from one field to the next.
|
Field
|
Definition (* = mandatory field)
|
|
Kanban Code *
|
Enter the Kanban Code. This is a unique Bar Code containing up to 20 alphanumeric characters and is placed on the Product bin to be scanned.
|
|
Environment *
|
Select the Web Environment to which the Kanban Code will apply.
Web Environment records define the Company and Branch which will process Sales Orders for Web Users assigned to this environment. The Web Environment referenced against each Kanban Code is also used to:
-
Ascertain if Stock is Allocated or Back Ordered where there is insufficient stock, via the Stock Flag setting on the Web Environment record.
-
Ascertain if Kanban Orders should be automatically Parked or Held, via the Order Flag setting on the Web Environment record.
-
Tie the creation of a Kanban order to a Quantum VS user (via the Web Environment Application User field) to define how far the Sales Order will be pushed through the Sales Order Processing cycle.
For further details see Web Environment Maintenance.
|
|
Account Code *
|
Enter the Account Code of the Customer this Kanban record is linked to.
If you don't know the Customer Account Code you may enter it automatically using the Finder. To do this:
-
place your cursor in the From/To field;
-
click [F3] to make Customers active in the Finder;
-
in the Finder, locate the customer you wish to add (see Finding Customers); then
-
double-click on the customer line in the Finder to add the Customer Account Code.
The field to the right is enabled for Customers with multiple sites. If enabled, enter the Customer Site Number (e.g. 001, 002, 003 etc.) to which this record applies.
The field below displays the Customer's name once the Account Code has been entered.
|
|
Product *
|
Enter the Product Code of the Product this Kanban record is linked to.
If you don't know the Product Code you may enter it automatically using the Finder. To do this:
-
place your cursor in the From/To field;
-
click [F3] to make Products active in the Finder;
-
in the Finder, locate the product you wish to add (see Finding Products); then
-
double-click on the product line in the Finder to add the Product Code.
The field below displays the Product's details once the Product Code has been entered.
|
|
Customer Part Number
|
If a Customer Part Number has been created to cross reference your reference code/name for a product with the code/name the customer uses for the same product, you may enter it here.
|
|
Quantity
|
Enter the default replenishment quantity for the Product bin this Kanban Code applies to.
For example, if the Product bin holds 500 items, enter 500. Therefore when the 'Kanban Code' bar code of an empty bin is scanned, an order for 500 items will be created in order to top up this bin.
The field to the right applies to Timber and Sheet products only. If enabled, enter the Quantity Unit of Measure; e.g. mtr (which is also specified on the Product record).
|
|
Text Lines
|
If required you may enter additional alphanumeric text for information purposes.
|
|
Label Code *
|
Use the menu to select the Label Code; i.e. the label 'type' used when printing this Kanban record.
Note: These menu options are set up and maintained in Label records. See Label Maintenance.
|
|
|
Note: * = mandatory field
|
3. When you have completed the fields as required, select Save from the Toolbar - Sub Menu to save the new record.
Kanban records are displayed - and are available for selection - in the Finder. See Finding Kanban Records.
NEXT: Kanban File Import And Sales Order Generation