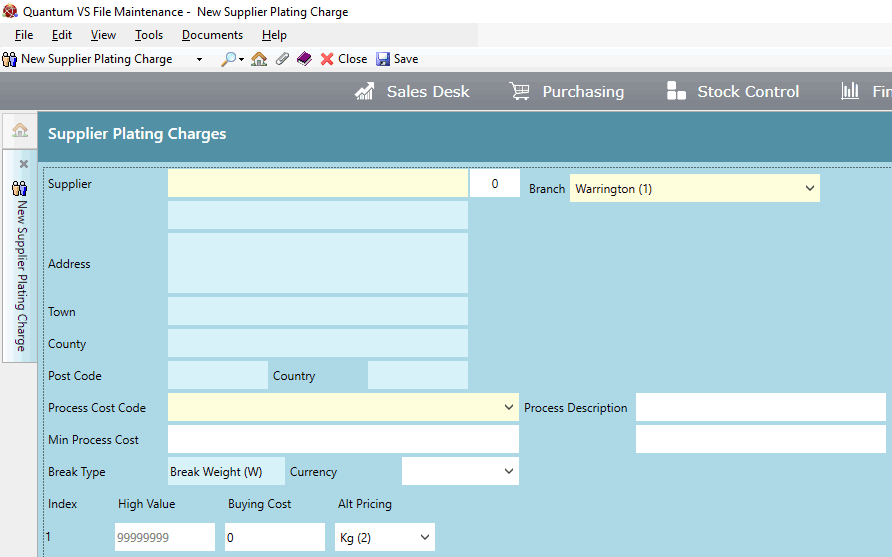Creating A Supplier Plating Charge Record
Supplier Plating Charge records are used for recording and applying the plating charges charged by a Supplier for a product by weight. If the Supplier charges different amounts for different quantities you may define a breaks table to record the applicable plating charges.
Note: For further details - including examples and also how to enable Supplier Plating Charges - see Supplier Plating Charge Maintenance.
To create a Supplier Plating Charge record:
1. Do one of the following:
A new Supplier Plating Charge record will open in a new tab:
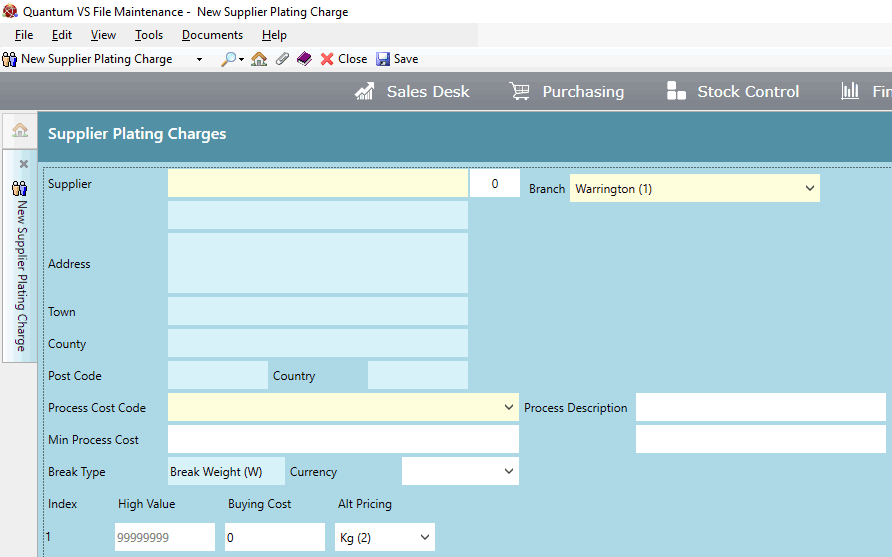
2. Enter/select details for the Supplier Plating Charge record, using the following as a guide:
Note: You may use your [Tab] key to move from one field to the next.
|
Field
|
Definition (* = mandatory field)
|
|
Supplier *
|
Select the Supplier for which this Supplier Plating Charge record will apply, then click [Tab].
If you know the Supplier's Account Number (e.g. AB/0000125) or Short Name (e.g. Absolute), type it into the Supplier field.
If you don't know the Supplier's Account Number or Short Name, use the Finder to locate and select it. To do this:
For further details on using the Finder to locate and select a Supplier record see Finding Suppliers.
|
|
Address / Town / County / Post Code / Country
|
These read-only fields will display the Supplier's details after entering the Supplier's Account code (see above).
|
|
Branch *
|
Select the Branch to which the Supplier Plating Charge record applies. This may be All Branches (0) or a specific Branch.
|
|
Process Cost Code * / Process Description
|
Use the drop-down menu to select the process cost code to be used by the Supplier Plating Charge record.
The Process Description is automatically displayed in the field to the right.
Note: Process Cost Code menu values are maintained in the Table File PRO (Process Description). Each entry in this Table File will correspond to a type of processing to be performed, associated with a certain cost. If this Table File does not exist you will need to create it. To create a Table File and add values to it see Table File Maintenance.
|
|
Min Process Cost
|
Enter the minimum process cost value - if it applies.
|
|
Break Type
|
This read-only field displays Break Quantity, indicating the breaks table will apply prices/buying costs based on the quantity ordered.
|
|
Currency
|
Use the drop-down menu to select the currency for the Supplier Pricing record.
Note: Currency menu values are maintained in the Table File CURR. See Table File Maintenance.
|
|
|
Note: * = mandatory field
|
3. Define the breaks table for the Supplier, corresponding to the buying cost based on the weight processed, by entering values in the following fields. Enter cost details on Index line 1, 2, and so on, using as many lines as required. To do this:
On Index line 1:
Repeat the procedure for Index line 2, 3 and so on, until you have defined the breaks table.
Notes: (1) The final High Value in the breaks table must be 9999999. (2) A maximum of 12 lines/break values are available.
Example
In this example we wish to set up the following breaks table:
-
Up to 5 kg: the processing cost is £56.00
-
5.01 - 20 kg: the processing cost is £52.00
-
20.01 - 50 kg: the processing cost is £48.00
-
50.01 kg or more: the processing cost is £44.00
Therefore, on Index line 1 we must enter/select the following:
-
5 in the High Value field
-
56 in the Buying Cost field
-
Kg in the Alt Pricing field
Then on Index line 2 we must enter/select the following:
-
20 in the High Value field
-
52 in the Buying Cost field
-
Kg in the Alt Pricing field
Then on Index line 3 we must enter/select the following:
-
50 in the High Value field
-
48 in the Buying Cost field
-
Kg in the Alt Pricing field
Then on Index line 4 - which will be the final line of our breaks table - we must enter/select the following:
-
99999999 in the High Value field
-
44 in the Buying Cost field
-
Kg in the Alt Pricing field
4. When you have finished setting up your breaks table, click Save on the Toolbar - Sub Menu to save the Supplier Plating Charge record.
You may set up further Supplier Plating Charge records as necessary.
Note: Saved Supplier Plating Charge records will display in the Finder. See Finding Supplier Plating Charge Records.
Once created, the Supplier Plating Charge record is used in Works Order Processing to apply the correct charge levied by the Supplier for processing the given weight of the 'raw material' product. For further details see Supplier Plating Charge Maintenance.
NEXT: Editing A Supplier Plating Charge Record