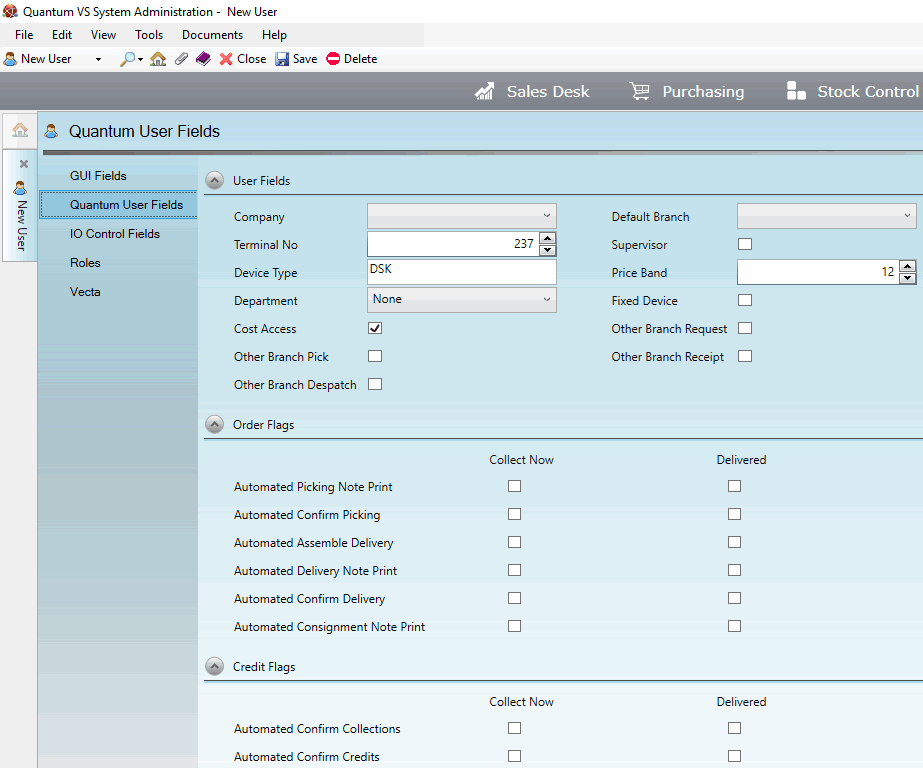
|
Quantum VS Help: File Maintenance |
Additional fields to define the user, plus Order Flags and Credit Flags settings, must be defined in the Quantum User Fields tab of the User record.
Note: You will first need to create a new User record - or retrieve an existing User record and select Amend mode (see Editing User Records) - and enter details in the following tabs of the User record as necessary: GUI Fields, IO Control Fields, Roles and Vecta.
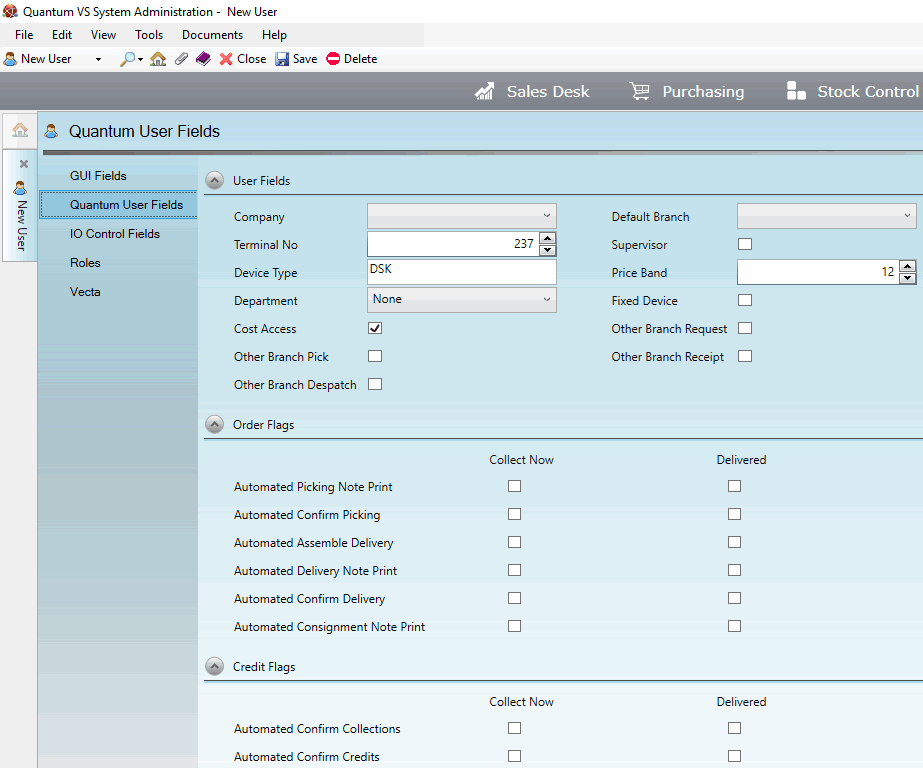
Record the User's User Fields details in the various available fields and sections, using the information below as guidance:
Note: Use your [Tab] key to move from one field to the next. Mandatory Fields (fields which must contain a value before a function can be completed) are shown with a yellow background (as pictured above).
|
Field |
Definition (* = mandatory field)
|
|
User Fields
|
|
|
Company * |
Use the menu to specify the company the user is assigned to.
Note: These menu options are defined in the CO table file (Company Names). See Table File Maintenance for details. |
|
Terminal No. *
|
Enter the terminal number the user will be assigned to. This will be a number from 1-999.
Note: Each user must have a unique terminal number. |
|
Device Type |
This field holds the device type the user is assigned to (i.e. the destination for print files). Enter one of the following values as applicable:
Or:
|
|
Department * |
Use the menu to select the user's Department; e.g. Showroom (1); Sales (2) etc.
Note: These menu options are held in the Departments (DEP) table file and defined using Table File Maintenance. |
|
Cost Access |
This field gives the user the ability to view and amend Costs.
Uncheck this field if not required.
|
|
Default Branch * |
Use the menu to specify the branch the user is assigned to. Documents created by this user will default to the branch selected.
Note: These menu options are held in the Branches (B) table file and defined using Branch Maintenance. |
|
Supervisor |
Check this field to give the user Supervisor status, providing access to extra features within the application.
Leave this field unchecked if not required.
|
|
Price Band |
You may use this field to restrict the Price Bands the user can see.
The maximum is 12 - the default setting - meaning the user may view/access all 12 Price Bands. However, you might enter 3, meaning the user may view/access the first 3 Price Bands only.
|
|
Fixed Device |
Check this field to give the user the ability to access/change the default device type when printing reports from Quantum VS (i.e. change the device type from that specified in the Device Type field above).
Leave this field unchecked if not required.
|
|
Other Branch Pick |
Check this field to enable the User to Confirm Branch Picking Notes at Head Office.
This will enable a Head Office-based User to Confirm Picking for a Sales Order raised by any Branch on which an alternative Despatch Branch was selected at the line entry stage (see Selecting An Alternative Delivery Branch).
For example: your Company has a 'Head Office' (Branch 1) and five 'Depot' Branches (Branches 2 - 6). With this option selected, a User at 'Head Office' will be able to Confirm Picking Notes for Sales Orders raised by any Branch, on which any Despatch Branch was selected.
If this flag is checked, the user may raise an IBT at the Allocation stage and specify a different issue branch than their own Terminal Branch, before Completing and Printing the IBT Allocation to generate an IBT Picking Note. See Creating And Completing An IBT Allocation. The user will also be able to recall any IBT Request that needs allocating regardless of the IBT Request and Issue Branch - see Retrieving An IBT Allocation.
|
|
Other Branch Despatch
|
Check this field to enable the User to Confirm Branch Despatch Notes at Head Office.
This will enable a Head Office-based User to Confirm Despatch for a Sales Order - or Confirm Collection for a Credit Note - raised by any Branch on which an alternative Despatch Branch was selected at the line entry stage (see Selecting An Alternative Delivery Branch).
For example: your Company has a 'Head Office' (Branch 1) and five 'Depot' Branches (Branches 2 - 6). With this option selected, a User at 'Head Office' will be able to (a) Confirm Despatch Notes for Sales Orders - and (b) Confirm Collection Notes for Credit Notes - raised by any Branch, on which any Despatch Branch was selected.
If this flag is checked, a user will be able to recall any IBT that needs Despatching regardless of the IBT Request and Issue Branch (see Retrieving The IBT Issue) before Completing and Printing the IBT Issue to generate an IBT Despatch Note.
|
|
Other Branch Request
|
Check this field to enable the user to Raise IBT Branch Requests at Head Office.
If this flag is checked, the user will be able to raise an IBT Request and specify a different request branch than their own Terminal Branch. See Entering IBT Request Header Details.
|
|
Other Branch Receipt
|
Check this field to enable the user to Confirm IBT Branch Requests at Head Office.
If this flag is checked, the user will be able to receive into stock (via a Goods Received Note) any IBT, regardless of the IBT Request Branch. See IBTs: Receiving The Goods.
|
|
|
Note: * = mandatory field |
The Order Flags fields determine whether certain documents are - or are not - printed or confirmed automatically for this user at the appropriate point in the Sales Order Processing cycle following Completion of a Collect Now or a Delivered Sales Order. Check fields as appropriate, using the information below as guidance:
|
Field |
Definition
|
|
Order Flags
|
|
|
Automated Picking Note Print
|
Either:
when this User has Completed a Collect Now and/or Delivered Sales Order.
|
|
Automated Confirm Picking
|
Either:
following Picking Note Print, when this User has Completed a Collect Now and/or Delivered Sales Order.
|
|
Automated Assemble Delivery
|
Either:
following Picking Note Confirmation, when this User has Completed a Collect Now and/or Delivered Sales Order.
|
|
Automated Delivery Note Print
|
Either:
following Picking Note and Delivery Assembly Confirmation, when this User has Completed a Collect Now and/or Delivered Sales Order.
|
|
Automated Confirm Delivery
|
Either:
following Picking Note and Delivery Assembly Confirmation, and Despatch Note Print, when this User has Completed a Collect Now and/or Delivered Sales Order.
|
|
Automated Consignment Note Print
|
Either:
following Despatch Note Confirmation, when this User has Completed a Collect Now and/or Delivered Sales Order.
|
The Credit Flags fields determine whether certain documents are - or are not - confirmed or completed automatically for this user at the appropriate point in the Sales Order Processing cycle when a Credit Note has been raised following Completion of a Collect Now or a Delivered Sales Order. Check fields as appropriate, using the information below as guidance:
|
Field |
Definition
|
|
Credit Flags
|
|
|
Automated Confirm Collections
|
Either:
when this user has raised and Completed a Credit Note following a Collect Now and/or Delivered Sales Order and goods are being returned into stock.
|
|
Automated Confirm Credits
|
Either:
when this user has raised a Credit Note following a Collect Now and/or Delivered Sales Order.
|
Either:
Save the record by clicking Save on the Toolbar - Sub Menu (note: you will be prevented from saving if any mandatory fields in the User record have not had details entered).
Or: click the IO Control Fields tab to add additional User details.